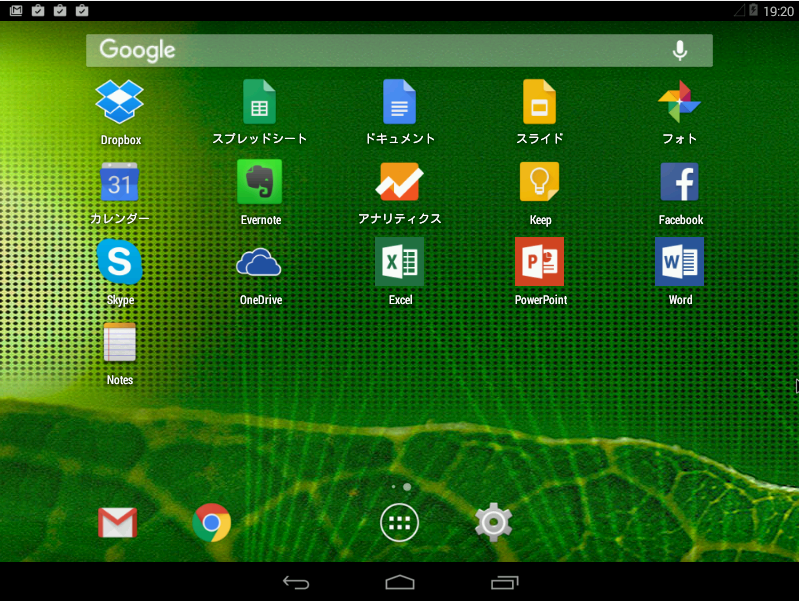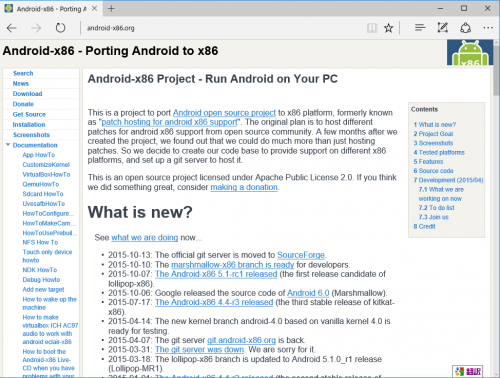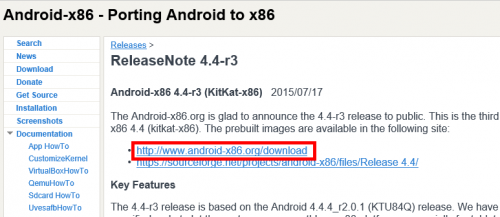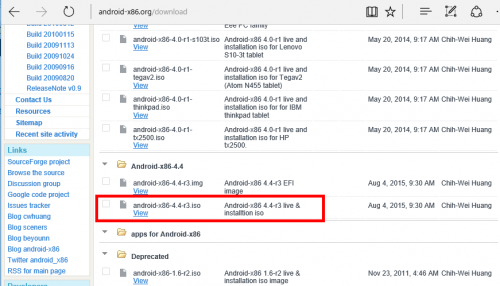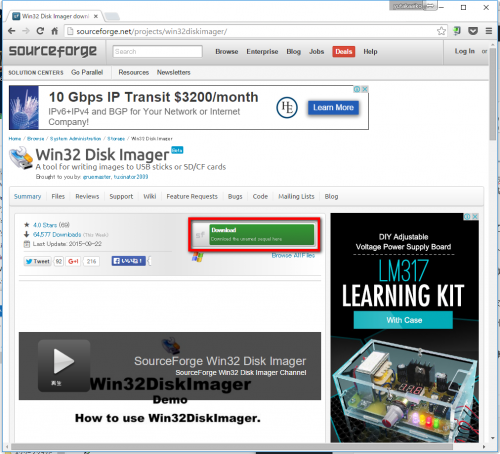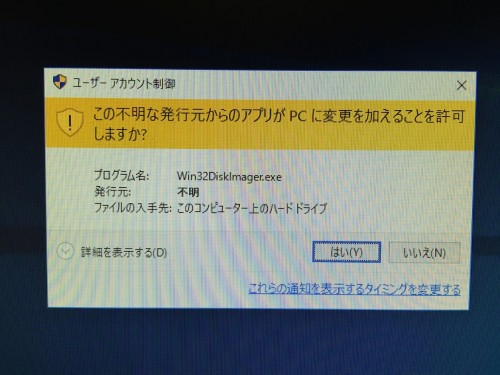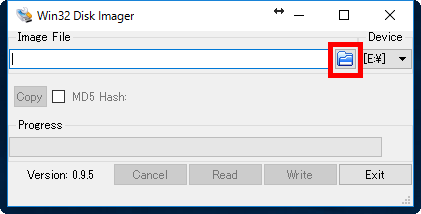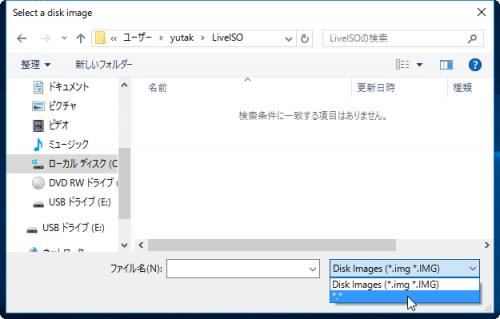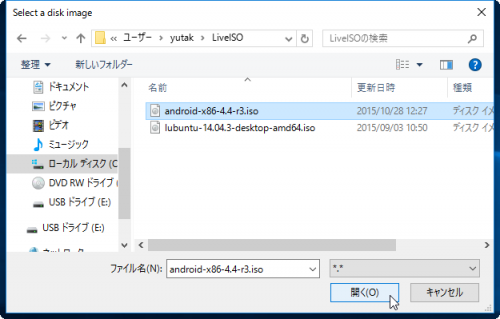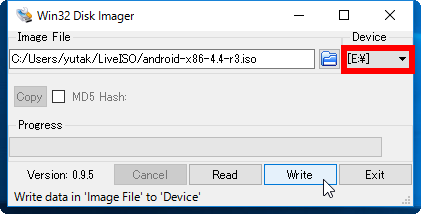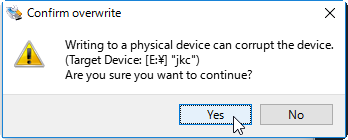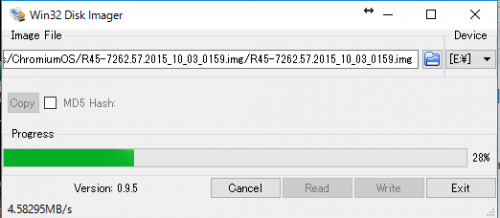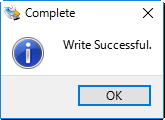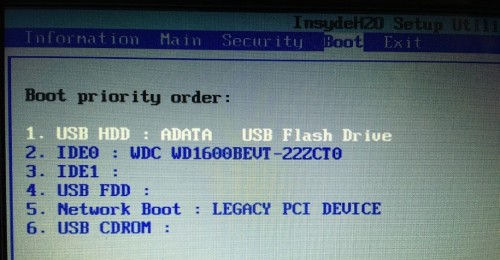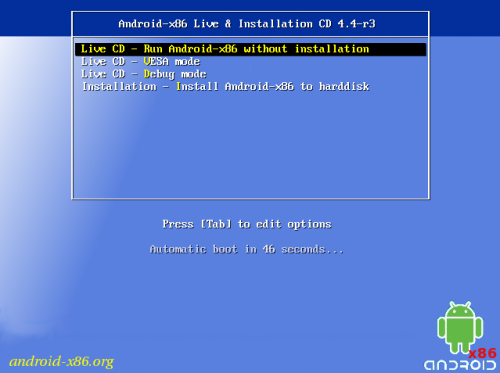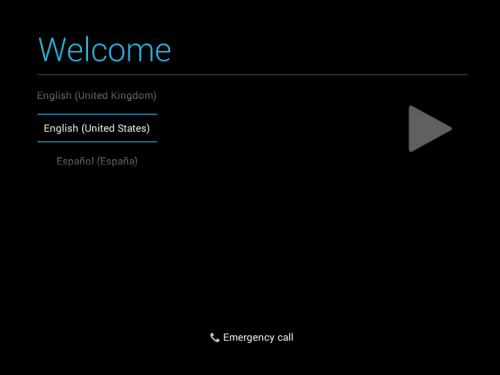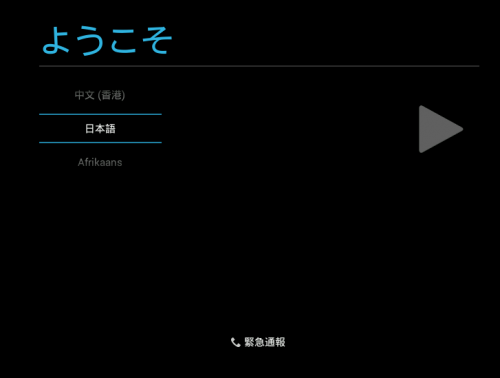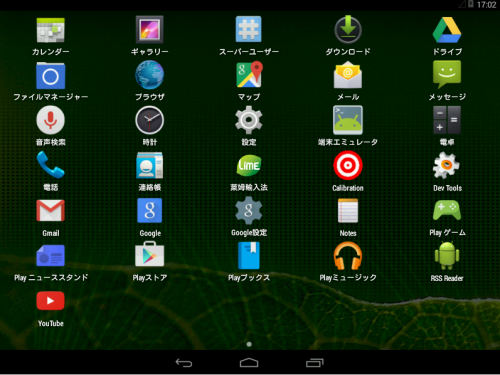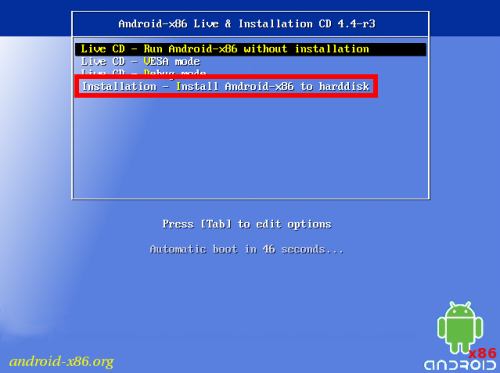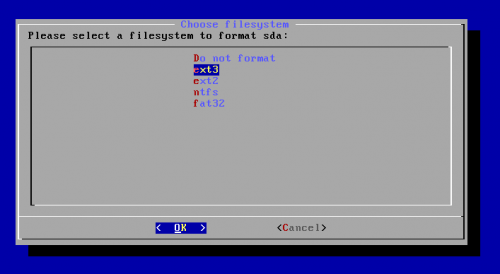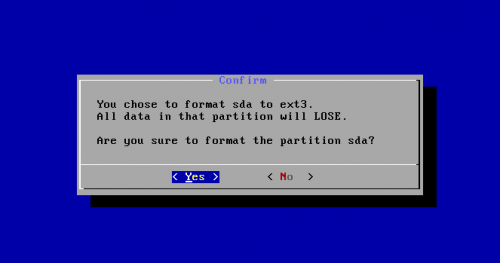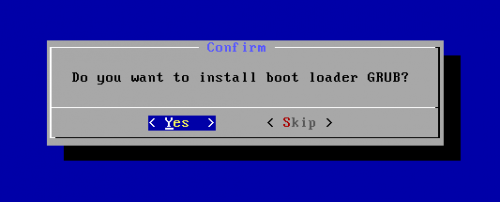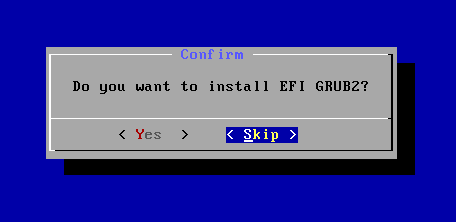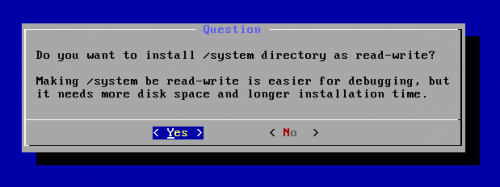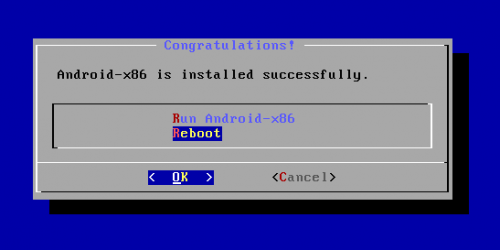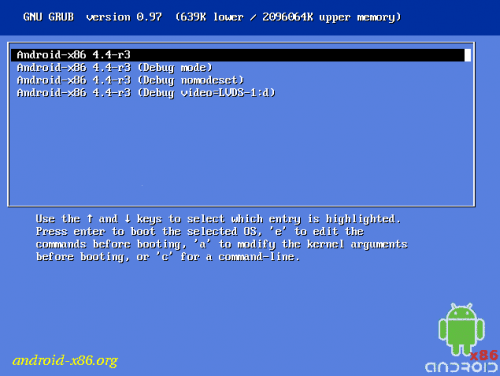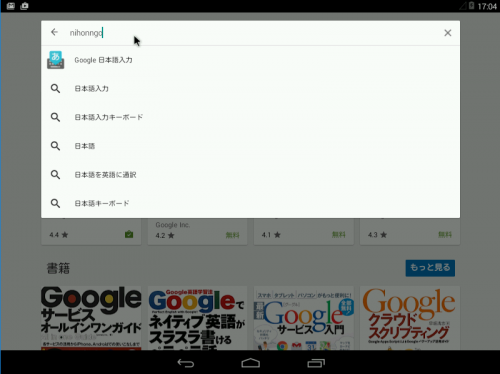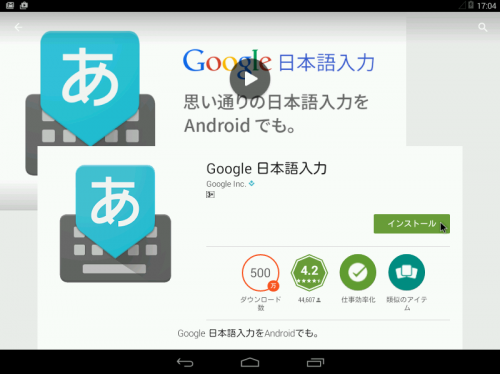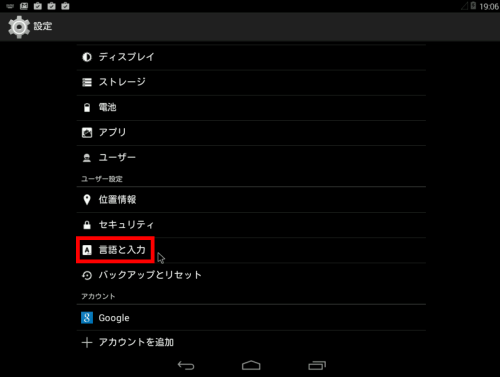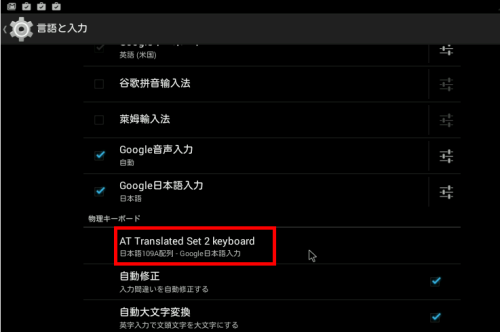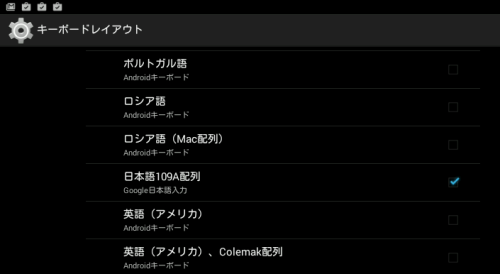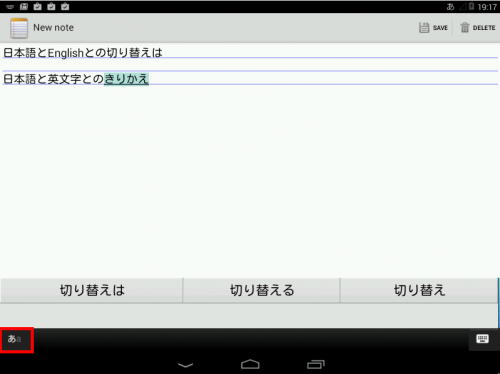元々Windows XPやVistaで動いていたような古いPCを再活用したいとき、Linux系のOSで動かす方法があります。
Google Chromebookのオープンソース版「Chromium OS」が、すんなりと動けばいいのですが、その対象機種は限られています。
今回は、もう一つの選択肢となる「Android X86」について見ていきたいと思います。
当記事の内容
1,img/isoファイルのダウンロード
Android X86は、Linuxディストリビューションの多くと同じように、USBメモリーや光学ドライブからPCを起動させ、”ライブ起動”により動作をチェックしたり、内蔵ドライブにインストールすることができます。
「.img」形式、または「.iso」形式のものが下記プロジェクト・ホームページで公開されています。
本稿執筆時点での最新版は、「5.1-rc1」。しかし現時点ではストアからのアプリの追加ができない状況にあるようなので、「4.4-r3」をダウンロードしてみます。
Android X86のバージョンによって異なるのですが、「4.4-r3」の場合、「.img」形式と「.iso」形式の両方があります。
「.img」形式のものは「EFI」とあるように、比較的新しいパソコンに搭載されている機能なので、「.iso」形式の方が、対応範囲が広そうです。こちらをダウンロードしてみます。
#実際、「EFI image」と書かれている「android-x86-4.4-r3.img」の方も試してみましたが、「BIOS」を搭載する古いPCの場合、起動させることができませんでした。
Win32 Disk Imagerの入手
Android X86のイメージファイルをUSBメモリーへ転送するツールとして、「Win32 Disk Imager」を次のアドレスからダウンロード&インストールします。
インストールの最後に「Win32 Disk Imagerの起動」にチェックが入っていますが、いったん終了を。
「Win32 Disk Imager」は、管理者権限での実行が必要です。インストール直後に起動してしまった場合、いったん終了させます。
改めて起動させると、許可を求められるので、「はい」を選んで起動させることで、「Win32 Disk Imager」が管理者権限で起動します。
USBメモリーへの転送
パソコンにUSBメモリーを挿しておきます。
#外付けのハードディスクなどは、外しておきましょう。
フォルダーアイコンをクリックします。
ファイルを開くウィンドウが現れます。
今回のようにISOファイルの場合、右下の「Disk Images (*.img *IMG)」部分をクリックして「*.*」に切り替えます。
この状態で、ISOファイルも読み込みができるようになりますので、ダウンロードしておいたインストール用のISOファイルを選択します。
「Device」のところに表記されているドライブレターが、USBメモリーのものであることを確認して、「Write」をクリックします。
「本当に続けていいですか?」という確認画面が出ます。
「Yes」をクリックすると、書き込みが始まります。
書き込み成功という表記が出たら、終了です。
USBメモリーからの起動
USBメモリーなど、外部ストレージからPCを起動させる方法はメーカー/機種によって異なります。マニュアルなどをチェクを。
一般的なPCの場合、「F2」キーを押して「BIOS/UEFI」設定画面に入ります。
左右の矢印キーで、「Boot」タブに移動し、「USB HDD」、「USB Flash Drive」などの表記部分を上下の矢印キーで選択。この状態で多くの機種では、「F5」、「F6」のいずれかで項目を上位/下位に移動ができます。
「USB Flash Drive」を一番上に移動させて、システムの起動の優先順位を最上位にします。
USBメモリーからの起動がうまくいったら、次のような画面が表れます。
Live起動で動作確認
正常に動作するかを事前に確認しておくといいでしょう。
「Live CD – Run Android-x86 without installation」を選んで、内蔵ドライブにインストールせずに動作確認してみるといいでしょう。
Androidのロゴが表示されてしばらくすると、「Welcome」画面が表示されます。
「English」となっている所を、矢印キーで、「日本語」を表示させます。下にいくよりも上向きの矢印キーで選ぶ方が早く表示されます。
あとは三角のボタンをクリックして、ウィザードに従っていきます。
Googleアカウントでログインする際に、メールアドレスを入力しますが、この時はまだキーボードが英語配列のままです。「@」は「Shift + 2」で入力できます。
最初から入っているアプリの一覧です。
ただし、この時点ではまだ日本語の入力はできません。Playストアで「Google日本語入力」を追加インストールして使うことも可能ですが、ライブ起動ですので終了すると追加したアプリは消えてしまいます。
内蔵ドライブへのインストール
再度、USBメモリーから起動して「Installation」を選ぶことで、内蔵ドライブへのインストールを開始します。
通常、パソコンに内蔵されているHDD/SSDはひとつとなりLinuxでは、「sda」として表記されます。
ここで「sda ~~~~~」と表記されていれば、その部分が選択されている状態で「Enter」します。
ファイル・システムの選択画面がでます。「ext3」形式がオススメです。
sdaドライブをフォーマットしていいか聞かれます。ここで「Yes」が選ばれている状態で「Enter」すると、内蔵ドライブのデータが全て消去されます。
内蔵ドライブのフォーマットが行われます。
続いて、「GRUB」ブートローダーのインストールをするかどうかを聞かれます。「Yes」が選択されている状態で「Enter」を。
内蔵ドライブから起動させる場合、このブートローダーが無いとAndroid X86の起動ができません。
デュアルブートなどを行わない限り、「Yes」にしておきます。
次に出てくる「EFI GRUB2」は、比較的新しい機種に対応するものです。古い機種の場合、「Skip」で「Enter」を。
*後で、うまく起動できない時は、再度インストールを試みて、「Yes」にしてみるといいかもしれません。
「/system」ディレクトリの読み書きをできるようにするか?という問いです。
「Yes」にすれば管理者権限=root権限を得られます。root権限が不要な場合、「No」で「Enter」します。
インストールは短時間で終了します。
「Reboot」を選んで「OK」で「Enter」。
いったんシステムが終了したら、USBメモリーを抜いて、内蔵ドライブから起動させます。
内蔵ドライブからの起動
先ほどのGRUBによるブートセレクターが表れます。
一番上の項目が選ばれている状態で「Enter」すればすぐに起動が始まります。
Androidのロゴが表示されます。
初回はかなり時間がかかります。
2回目以降は、素早く起動されるようになります。
改めて「Welcome」画面が表示されます。あとは「日本語」を選んで、ウィザードに従って初期設定を行います。
日本語の入力をできるように
初期設定の冒頭で「日本語」を選べば、メニューなどは日本語表記となりますが、日本語の入力はできません。
「Playストア」を起動して、検索画面で「nihongo」で検索を。
「Google日本語入力」を選んで「インストール」
インストール終了後、「設定」>「言語と入力」で、設定の変更を行います。
「Google日本語入力」にチェックを入れて、デフォルトとして設定します。
「AT Translated Set 2 Keyboard」をクリック。
「日本語109A配列」にチェックを。
これで、日本語と英語の切り替えは、「半角/全角」キーで行えるようになります。
あとは、好みのアプリを「Playストア」から追加でインストールして、パソコンでAndroidを利用することができます。
#本稿執筆時点で、2015/10/07リリースのAndroid-x86 5.1-rc1 (lollipop-x86) は、「Playストア」からのアプリのダウンロード&インストールがうまくいきません。今回は、Android-x86 4.4-r3 (KitKat-x86) でお届けしました。