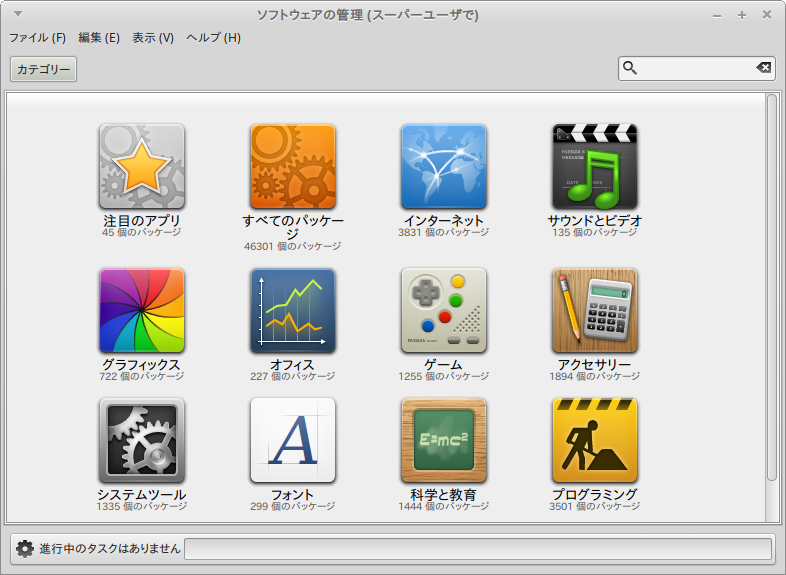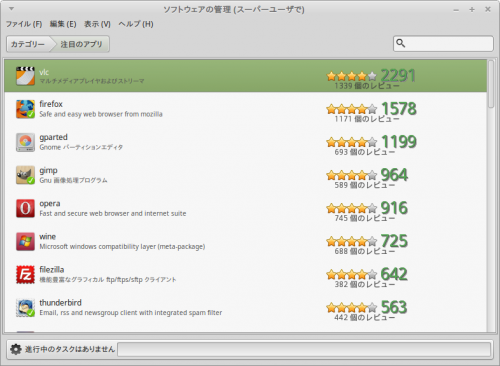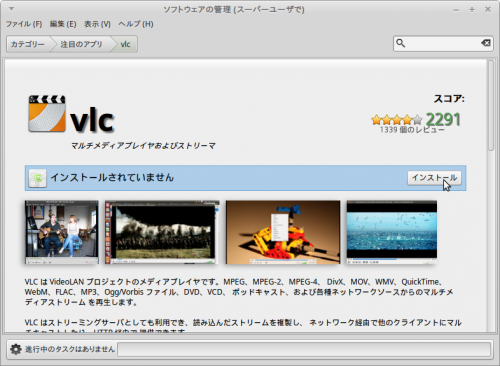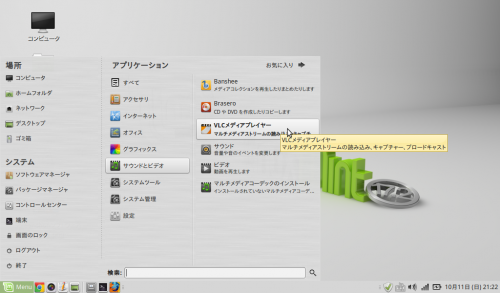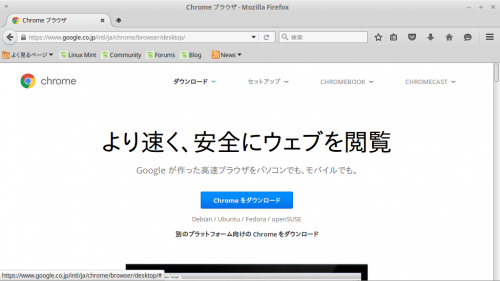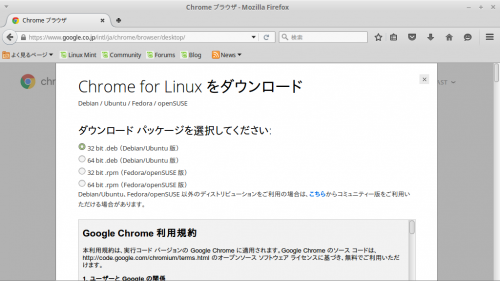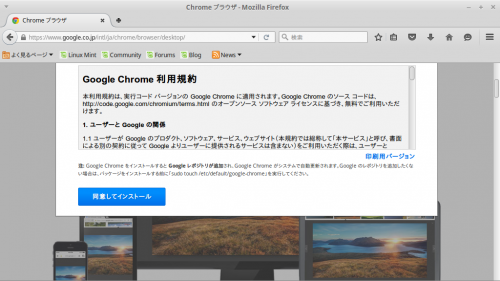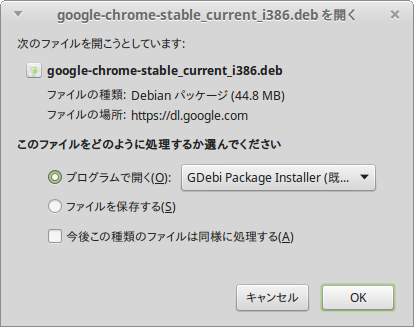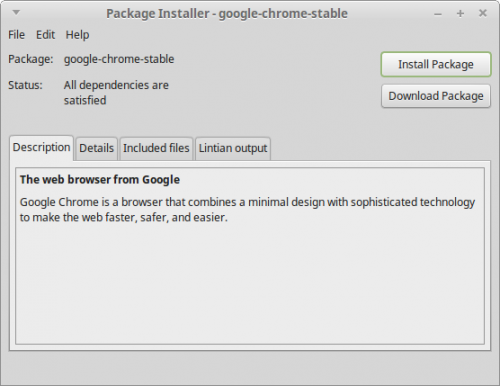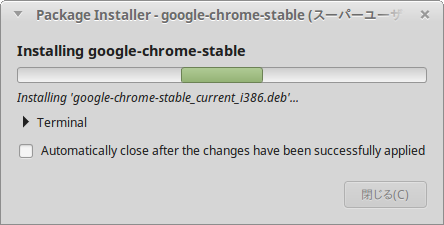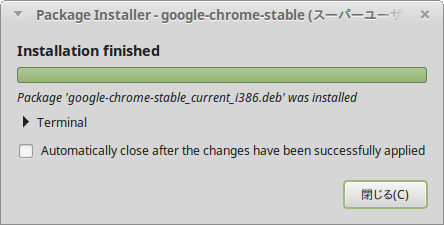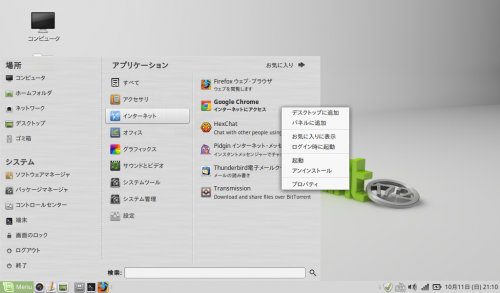Linux Mintなど、「Ubuntu系列」のLinuxディストリビューションでは、アプリケーション・ソフトウェア、システムファイルなどは、全て「.deb」形式のパッケージとして用意されており、世界中に設置されているサーバーからダウンロードして無償で利用することができます。
今回は、Linux Mint Mateにアプリケーションを追加する手順を見ていきたいと思います。
1,「ソフトウェアの管理」からアプリを追加
「Menu」>「システム管理」>「ソフトウェアの管理」を起動します。
パッケージ名がわかっていれば右上の検索窓で検索して一発でたどり着くこともできます。
ジャンル別に分かれているアイコンから、好みのアプリを探すのもいいでしょう。
基本的なアプリで、人気のアプリは左上の「注目のアプリ」にあります。
まずは、こちらから好みのものを追加インストールすることをオススメします。
「注目のアプリ」をクリックしたところです。
アイコンの右下に「緑色のチェック」が入ったアプリは、すでに導入済みのものです。
早速、マルチメディアプレイヤの「vlc」を追加してみます。一覧から「vlc」の行をダブルクリック。
「インストール」ボタンをクリックすれば、自動的にダウンロード&インストールが行われます。
インストール後は、各アプリが属するジャンルに分けられたメニューから起動することができます。
2,ホームページから「.deb」パッケージをダウンロード&インストール
セキュリティ上、ホームページからダウンロード&インストールするのは信頼できるものに限定するようにしましょう。
「.deb」形式のパッケージであれば、簡単にインストールできます。
例としてGoogle Chromeをダウンロード&インストールしてみます。
「Menu」>「インターネット」>「Firefoxウェブ・ブラウザ」を開いて、下記のサイトにアクセスします。
「Chromeをダウンロード」をクリック。
使用中のPCにインストールされているMint Linuxに合わせて、「32bit .deb」か「64bit .deb」を選びます。
#どちらかわからなければ、32bit版にしておけば無難となると思います。
「同意してインストール」をクリック。
次のような画面が出るので、そのまま「OK」を。
GDebi 「Package Installer」が開きます。
「Install Package」をクリック。
自動的にインストールが行われます。「Installation finished」と表記が出たら、インストールは終了です。
「閉じる」ボタンをクリックして終了します。
インストール後は、「Menu」>「インターネット」から起動できます。
ここで、「Google Chrome」上で右クリックすると、上の画像のように、コンテキストメニューが出ます。
ここで、「お気に入りに表示」させるようにしたり、デスクトップ、パネルにアイコンを表示させるようにすることができます。
また、アプリの「アンインストール」もここから行うことができます。