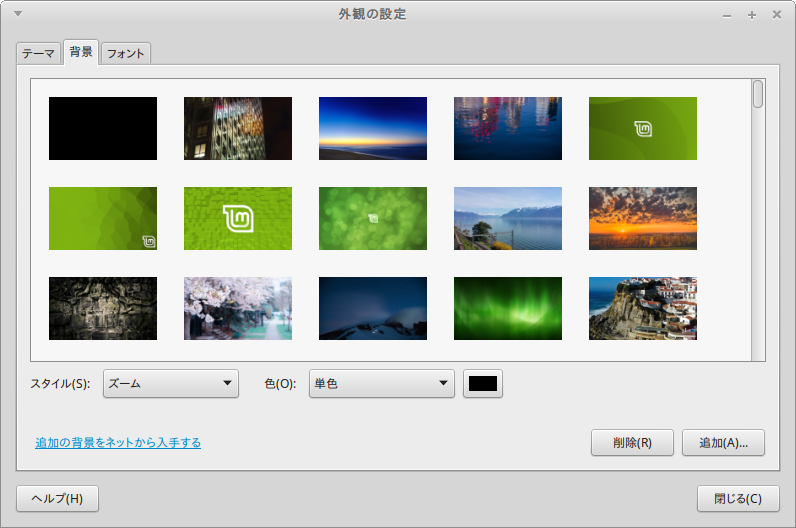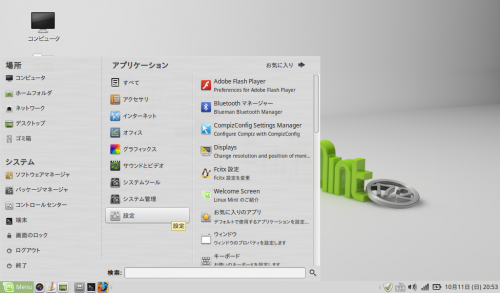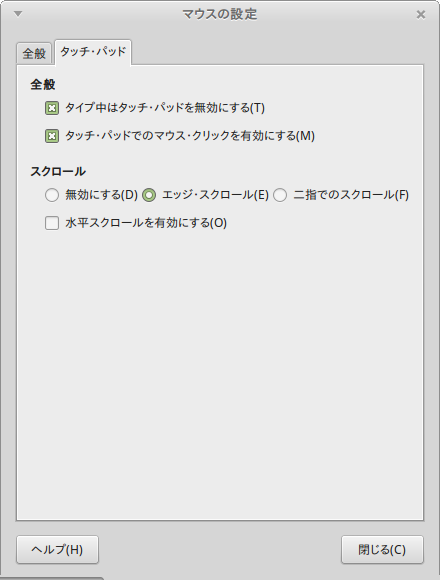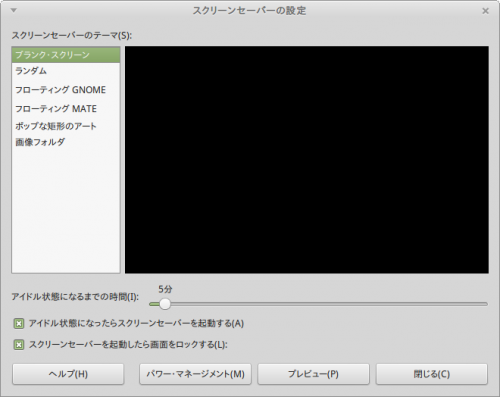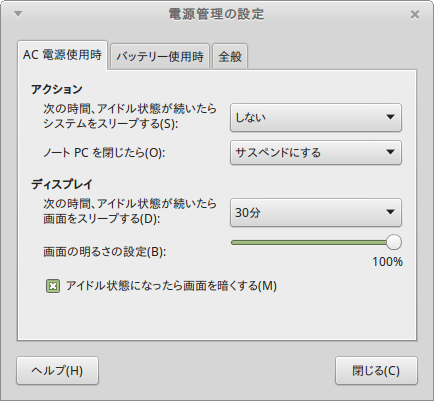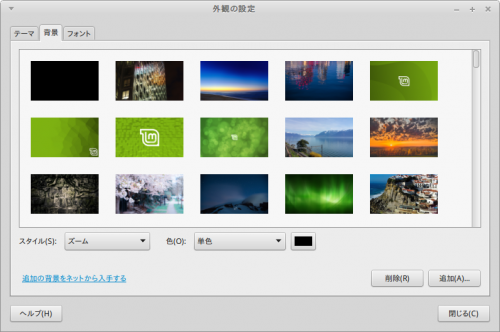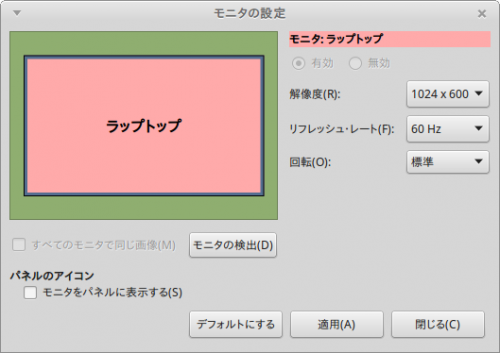Linux Mint Mateに限らず、パソコンを使っていると、不快/不便に思えることが出てくることでしょう。
今回は、Linux Mint Mateをより快適に、便利に使えるように設定を変更するポイントについて見ていきたいと思います。
「設定」メニュー
パソコンの設定を変更するツールは「Menu」>「設定」以下に集められています。
この中からいくつかをピックアップしてみます。
「マウスの設定」
Linux Mintを使っている時、特に不快なのが文字入力中の「タッチパッド」の誤動作。
「タイプ中はタッチ・パッドを無効にする」にチェックを入れると、症状が改善されるかも知れません。
それでもダメなら「タッチ・パッドでのマウス・クリックを有効にする」のチェックを外すと改善するかも知れません。
「スクロール」では「二指でのスクロール」にチェックを入れると、二本の指でのスクロールが可能となります。
「スクリーンセーバー」
デフォルトでは、5分を経過すると画面がブランクスクリーンとなり、ロックされ、復帰するにはパスワードの入力が必要となります。
アイドル状態になるまでの時間を好みの時間に調整したり、スクリーンセーバーを用いたりする設定ができます。
「電源管理の設定」
電源使用時、バッテリーで稼働時に分けて、電源に関する設定を変更できます。
「外観の設定」
デスクトップテーマの変更、表示フォントの変更などが行えるほか、「背景」=壁紙の変更ができます。
「背景」タブをクリックして、しばらく待ちます。PC内の壁紙データをスキャンするので時間がかかります。
「追加(A)」ボタンで、自分の好みの画像を壁紙として追加することもできます。
「Displays」(モニターの設定)
モニターの解像度の設定変更、マルチモニターの設定ができます。