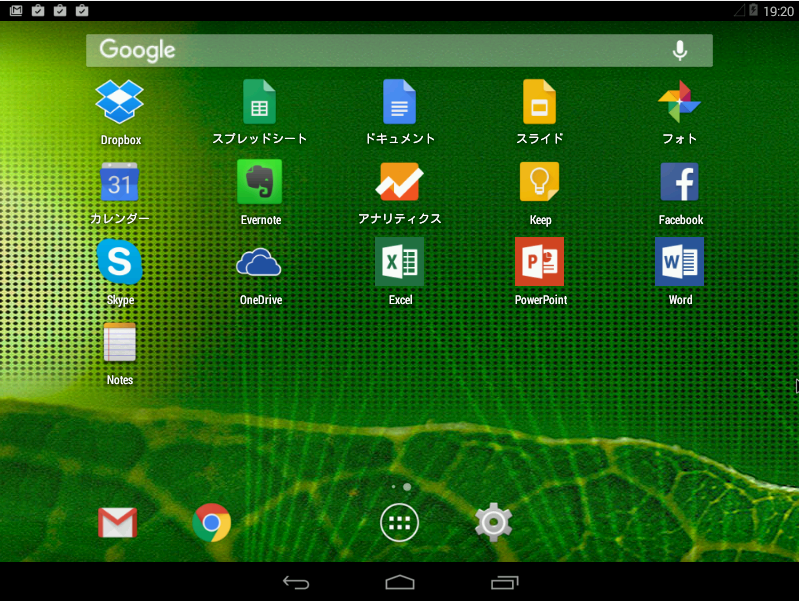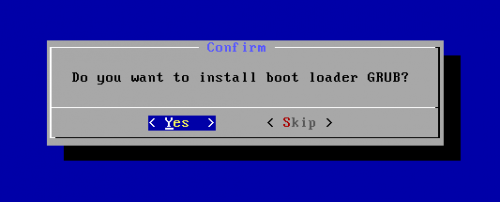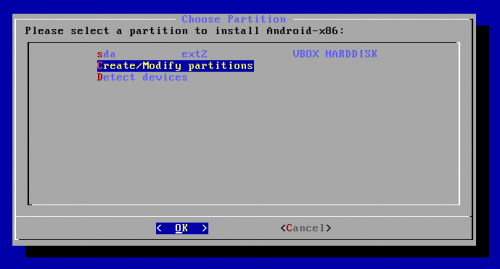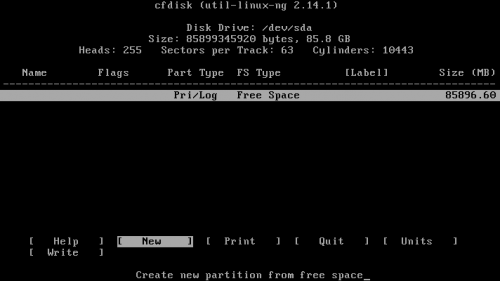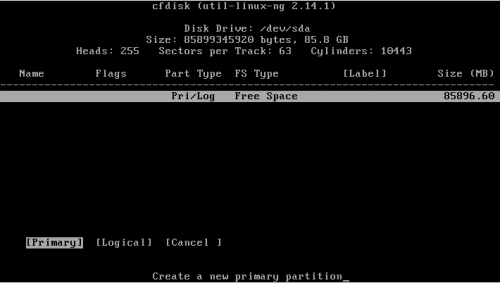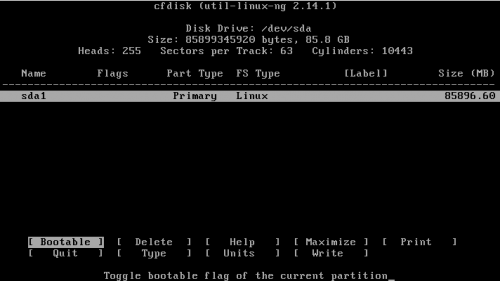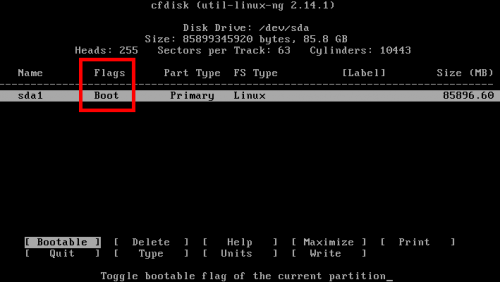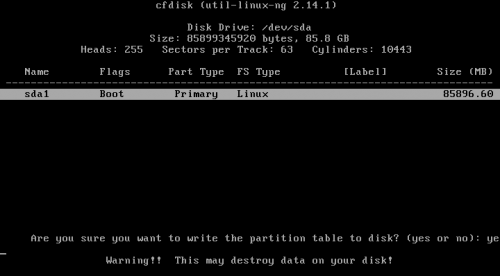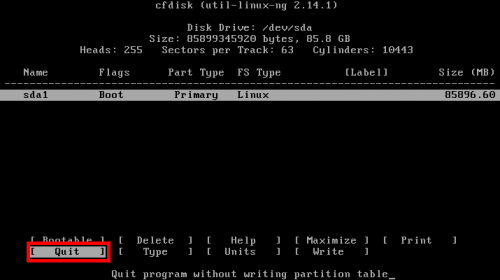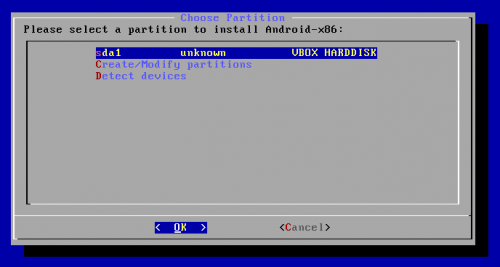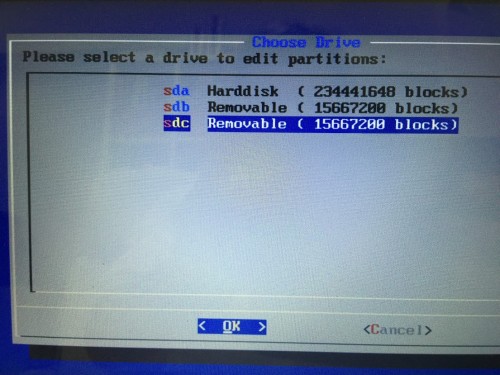Android X86は、USBメモリーやVirtual Boxなどの仮想環境にもインストール可能です。しかしこの場合、「ブート可能」なパーティションを作成する必要があります。
今回はこの手順について見ていきます。
ブート可能なパーティションが見つからない
まっさらなドライブの場合も同様で仮想環境やUSBメモリーなど、こちらの記事の手順で、インストールを試みる時に、GRUBのインストールの所で止まってしまい、先に進まない時(下記の画面です)は、この「ブート可能なパーティション」が見つからない、ということになります。
この場合、電源をいったん切って、再度起動させて、インストールメニューから「Create/Modify partitions」を選びます。
#以下、VirtualBoxによる仮想環境での操作方法を見ていきます。
ディスクをブート可能にする
「cfdisk」というLinuxではおなじみのパーティション編集ツールが表れます。
「New」を選択してEnter.
「Primary」を選んでEnter.
ストレージ容量の最大値が表示されている状態でEnter。
「Bootable」を選んでEnter.
「Flags」欄に「Boot」と表示されたことを確認してEnter.
矢印キーで「Write」に移動してEnter.
「本当にディスクにパーティション・テーブルを書き込みますか?、この操作でディスク内のデータが消えてしまいます。」という警告がでます。
「yes」と打ち込む事で操作は完了です。
これで、Android X86のインストール先のディスクが起動可能となりました。
「Quit」を選んでEnter.
あとは、元のインストール画面に戻るので、そのままインストールを進めます。
USBメモリーへのインストール
USBメモリーへAndroid X86をインストールする場合、「Create/Modify partitions」を選んだ後、次のように3つのドライブが表示されることでしょう。
この場合ですが、sdaは内蔵のハードディスク、sdbはAndroid X86インストール用USBメモリー、そしてsdcが、これからインストールしようとしているUSBメモリーとなっています。
この場合では、「sdc」を選択して、上記の「cfdisk」画面に入り、パーティションの編集を行います。
パーティション編集作業が終了し、「cfdisk」画面から抜けたら、Android X86のインストール先のパーティションを選ぶ画面となります。(下の画像)
ここで、「sdc」を選んで、インストール作業を続けます。
さて、このようにしてAndroid X86をUSBメモリーにフルインストールすることも可能なのではありますが、USBメモリーの転送速度が遅い場合、起動後、遅延が生じてまともに動作しません。
一方、古いPCでUSBポート側の転送速度がが遅い場合も同様です。
USBメモリー1本で、さまざまなパソコンを動かしたい場合は、Linux Mint MateをUSBメモリーにフルインストールした方が、使い勝手はいいと思います。