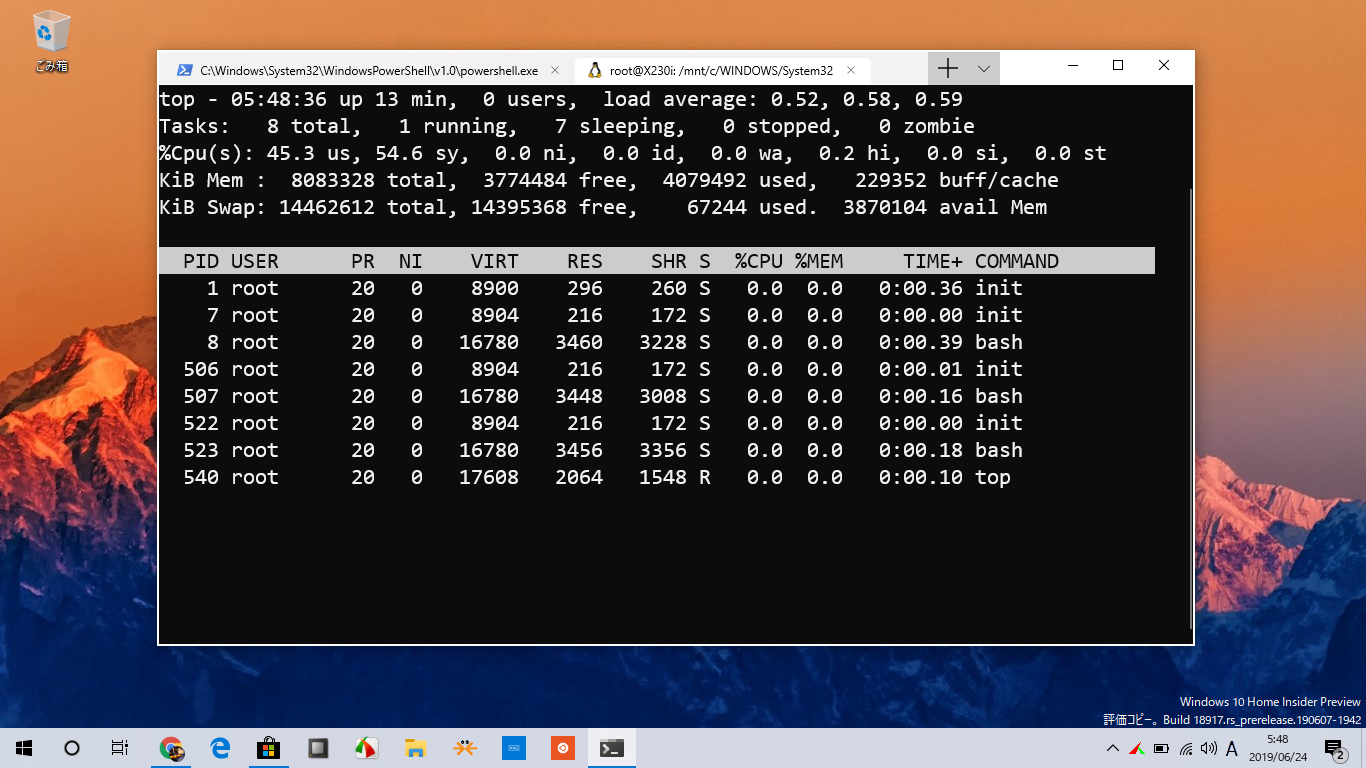Windows上でLinuxが動かせるWindows Subsystem for Linux(WSL)がWindows 10に搭載されるようになっていますが、「WLS 2」そして「Windows Terminal」が2019年5月に米国シアトルで開催されたMicrosoftの開発者向けイベントで発表されています。
WLS 2については最新版のWindows 10で利用可能となっていますが2019年6月21日よりMicrosoft Storeから「Windows Terminal」(プレビュー版)がダウンロード/インストール可能となり、早速導入してみたのですが、従来のものよりも反応が良いように思えます。これはGPUアクセラレーションをサポートしているからのようです。
当記事の内容
「Windows Terminal」のインストール要件
Windows 10バージョン1903(May 2019 Updat)以降に導入/利用可能です。
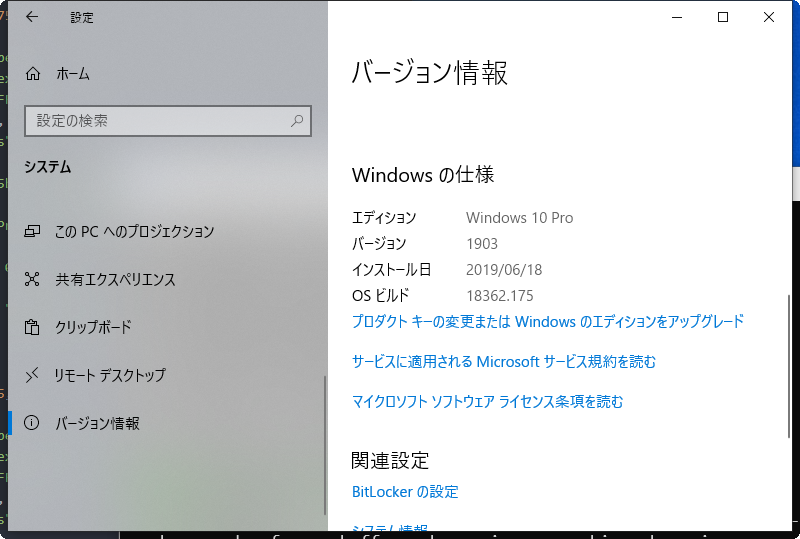
「Windows Terminal」のインストール
Windows 10のMicrosoft Storeで「Windows Terminal」で検索。無料で入手して利用可能です。
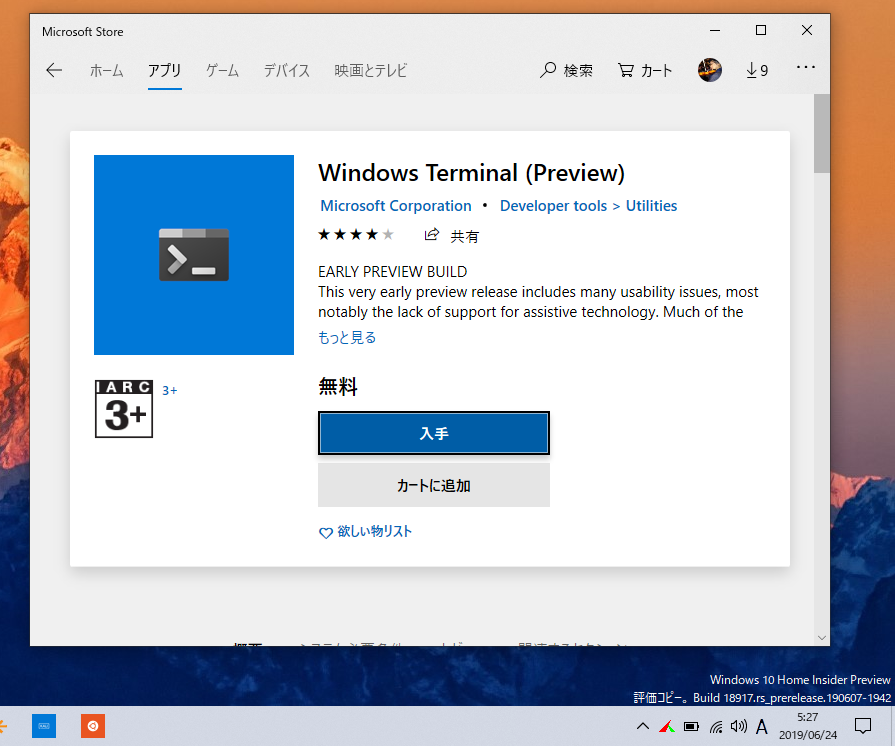
「Windows Terminal」の特徴
複数のタブで「cmd(コマンド プロンプト)」や「PowerShell」、Linuxのシェルを切り替えることができます。
#「Debian」、「Ubuntu」などのLinux環境を利用可能とするためには、Windows 10の「設定」>「アプリと機能」>「プログラムと機能」を開いて、「Windowsの機能の有効化または無効化」を開き、「Windowsの機能」画面で「Windows Subsystem for Linux」にチェックを入れて有効にしておきます。
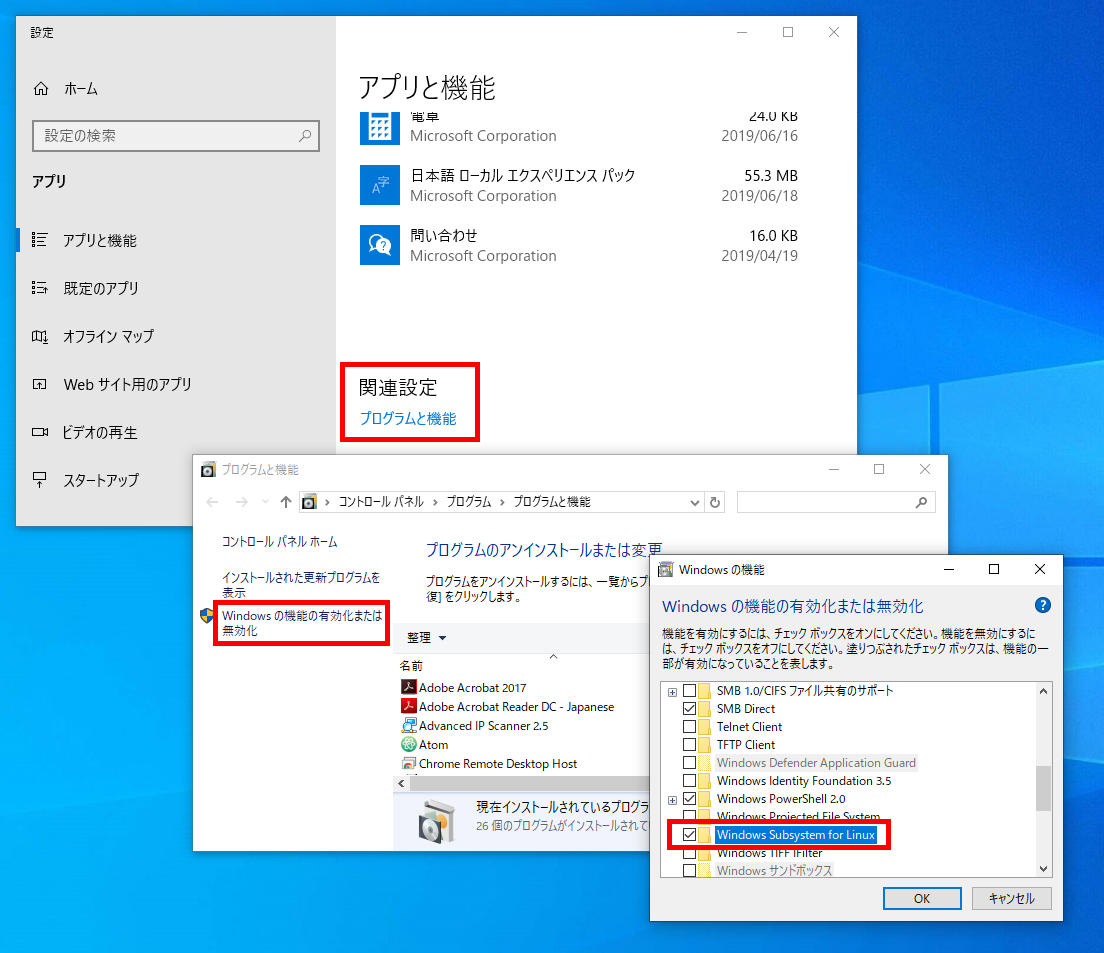
その上で、Microsoft Storeでダウンロード/インストールが可能となります。
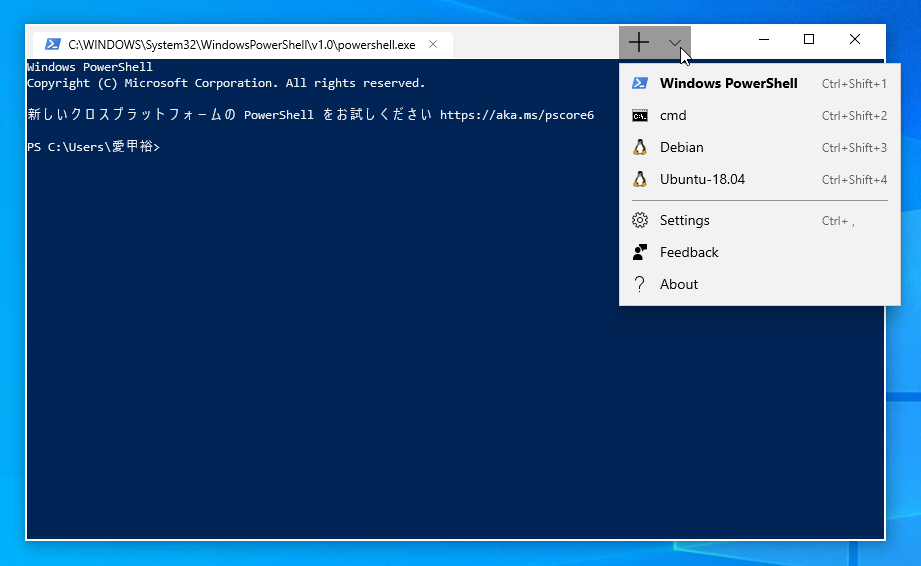
このWindows Terminalは、UTF-16/UTF-8に対応しており、日本語のフォントや絵文字など、Unicodeをサポートしています。
また、DirectXベースのテキストレンダリングエンジンを備えているので、表示も高速です。
設定はエディタで編集
現状では設定の変更のGUIツールは実装されていない状況で、JSONファイルを編集します。
「Settings(Ctrl + , )」でテキストエディタを開いて設定ファイルを編集します。
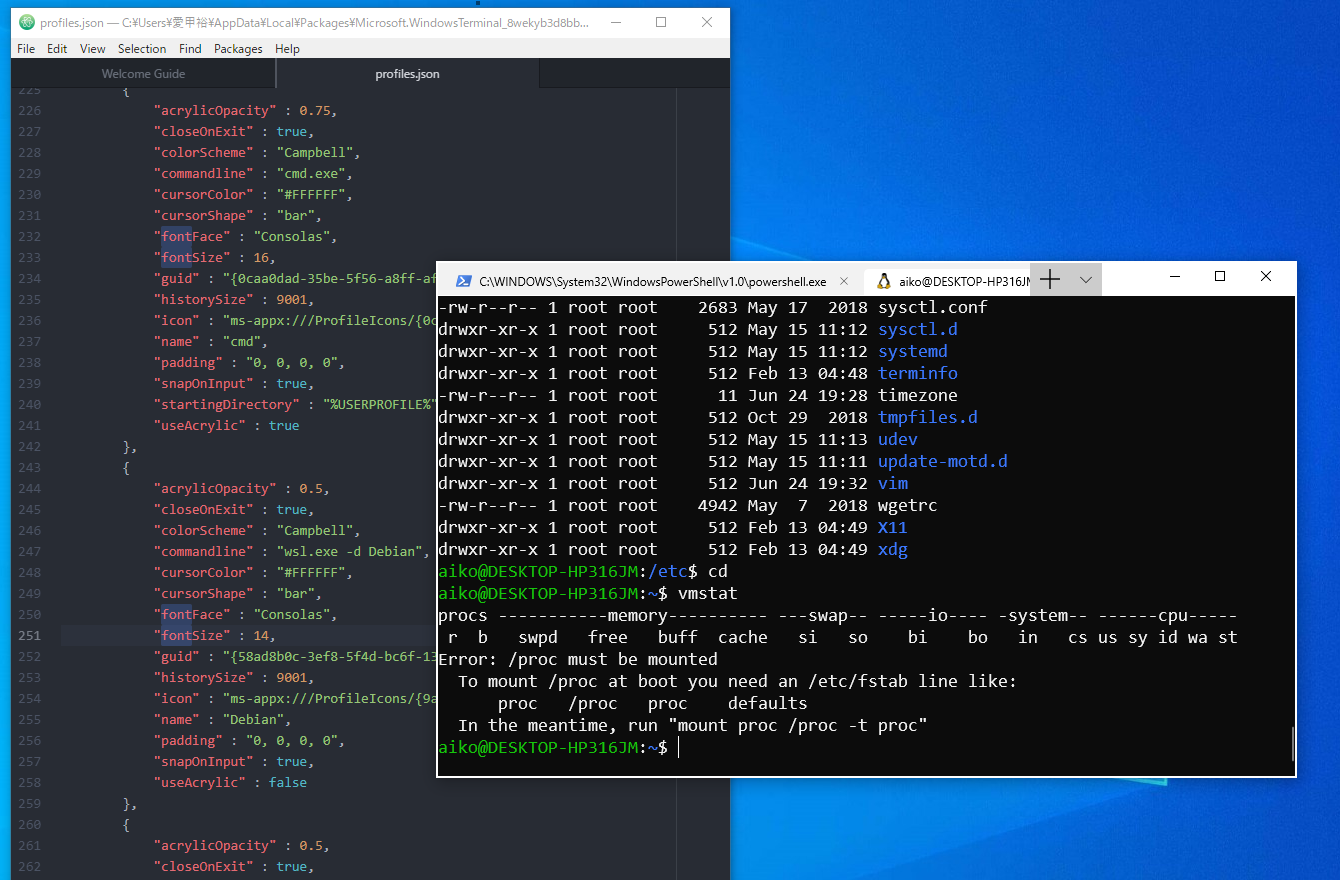
とりあえず、フォントを大きくしてみました。
仮想環境の別途用意が省けます
従来であれば、Windows上でテキスト(CUI)ベースでLinuxを動かす場合でもVirtualBoxなどの上でLinux環境を構築する必要がありましたが、その手間が大幅に省くことができます。
私の場合、大した事はやらないのですが、ネットワーク管理にはLinuxコマンドが軽快で便利です。
正式版のリリースは冬になるとのことですが、十分に使えそうな感じです。