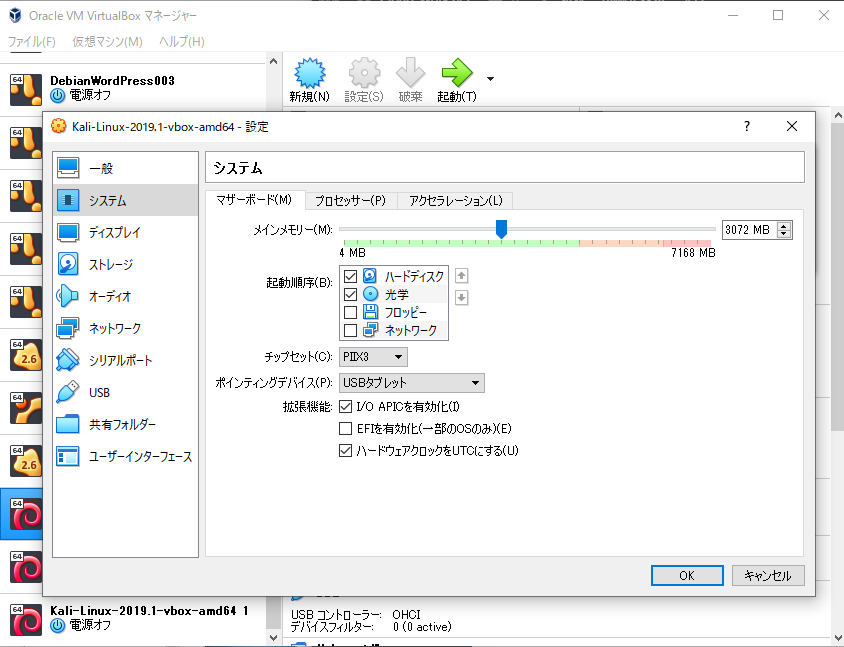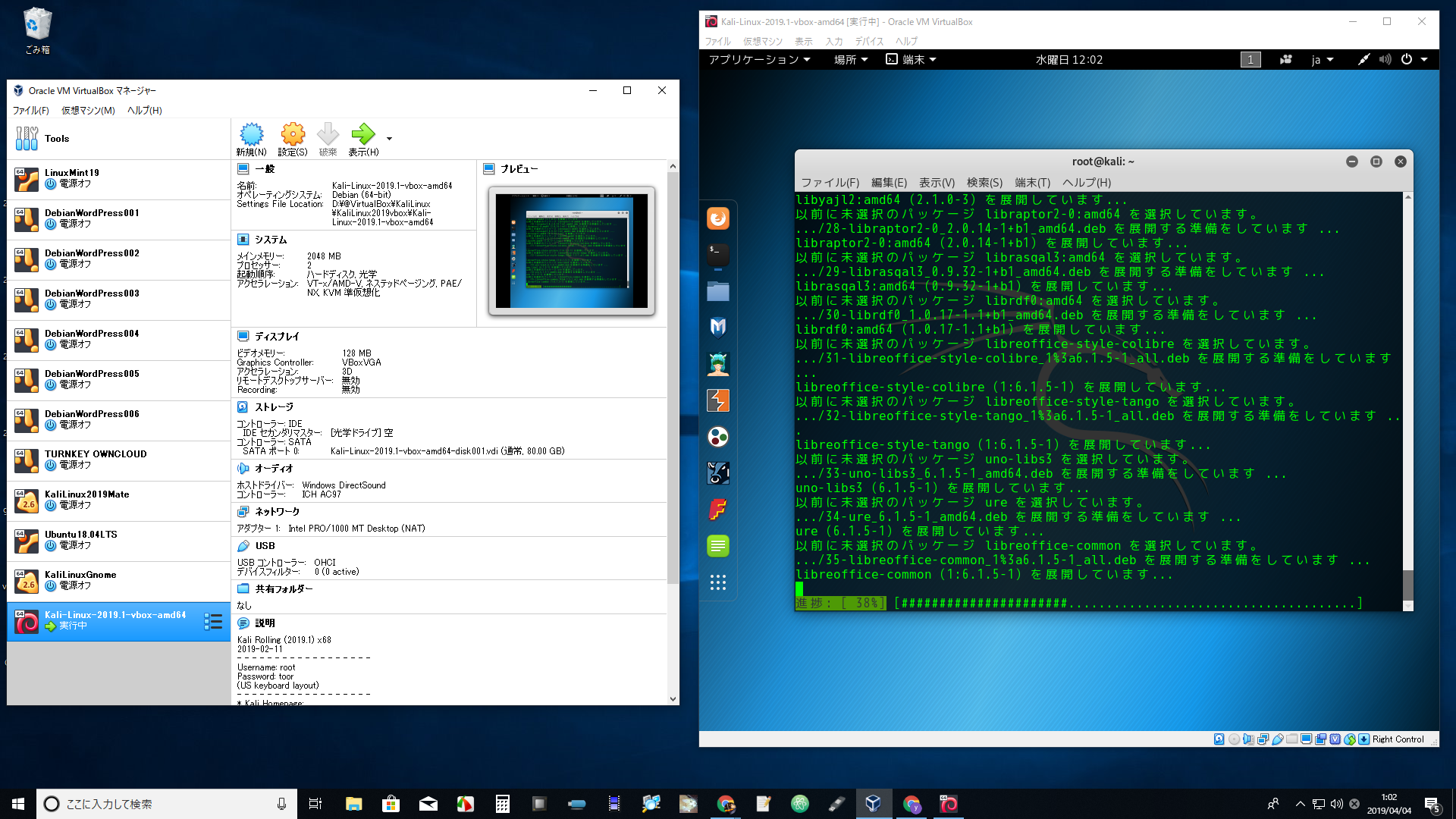KaliLinuxを常用することもできますが、やはりメインはMacかWindowsという場合、仮想環境となるVirtualBox上に構築するのが便利。
1、公式ページからISOファイルをダウンロード、2、VirtualBoxで仮想マシンの組み上げ、3、ISOファイルを仮想DVDドライブとして起動、4、インストール作業(いろいろと項目を選択していくことになります)、5、画面サイズを変更できるようにGuest Additionsの追加インストール、6、日本語化・・・というステップを踏むことになります。
でも、あらかじめVirtualBoxですぐに使える「.ova」ファイルが仮想アプライアンスとして公開されています。こちらを使えばダブルクリックで、とても簡単な手順でセットアップが完了します。
当記事の内容
仮想環境「VirtualBox」のインストール
まずはVirtualBoxを下記アドレスからダウンロード&インストールしておきます。
https://www.virtualbox.org/wiki/Downloads
Windows, MacOS, Linuxなど各種揃っています。
*64bit版のKali Linuxを利用する場合、BIOS/UEFIの設定画面で「仮想化対応」を有効にしておかないと動作しません。BIOS画面のCPU関連の所に項目があるので有効にしておく必要があります。

これができない場合、Kali Linuxは32bit版を入手するようにします。
Kali Linuxの「OVA」ファイルをダウンロード
オープン仮想化フォーマットとなる「.ovaという拡張子が付いたファイル」がKali Linuxでも公開されています。
https://www.offensive-security.com/kali-linux-vm-vmware-virtualbox-image-download/
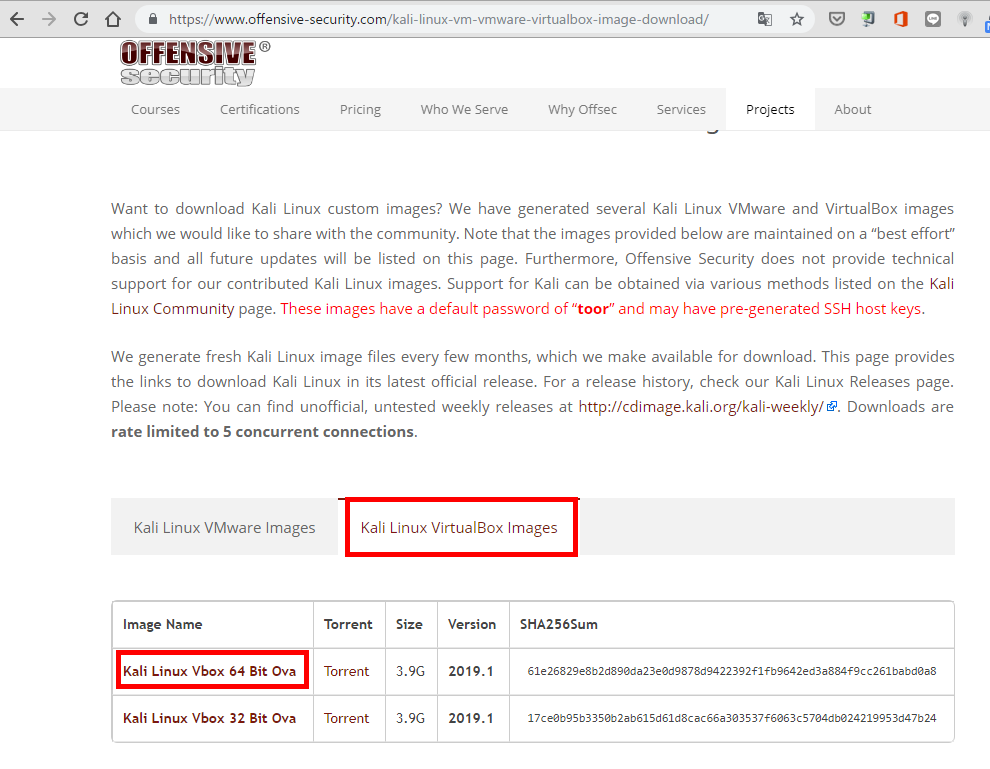
「Kali Linux VirtualBox Images」タブを選んで、「Kali Linux Vbox 64bit Ova」という表記部分をクリックするとダウンロードできます。サイズは約3.9GB(2019.1バージョンの場合)
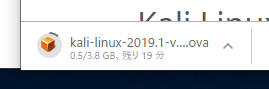
ダウンロードが完了したら、ダブルクリック。自動的にVirtualBoxが起動します。
仮想マシンの構築
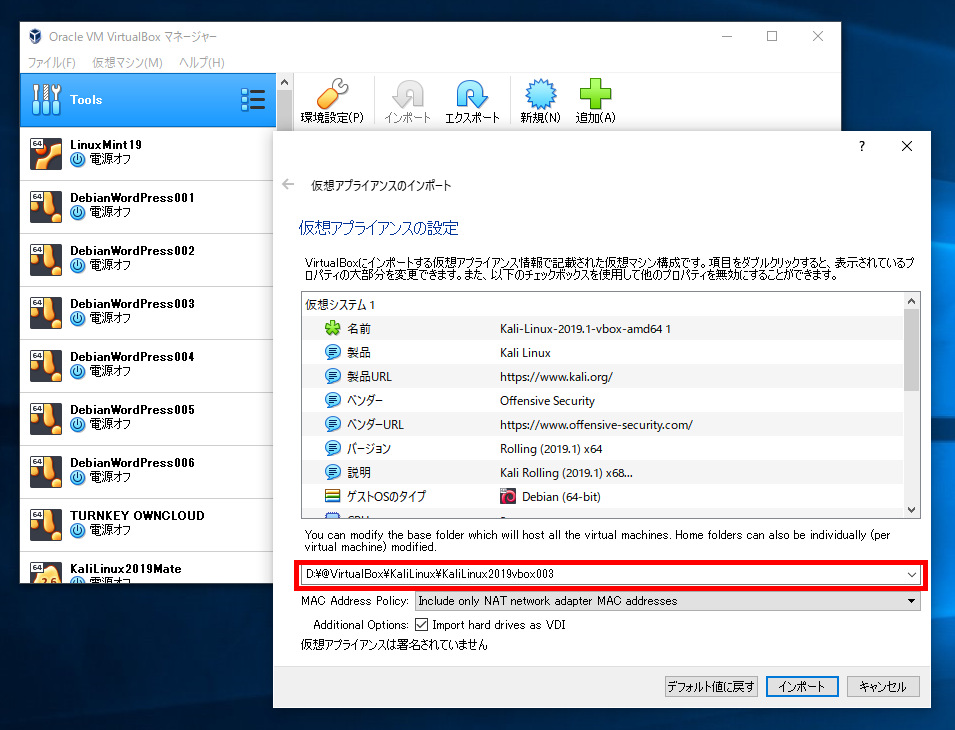
「仮想アプライアンスのインポート」画面が現れます。
仮想マシンはストレージ容量を消費します。仮想のストレージサイズは80GBとなっており、可変方式。インストール直後は約12GB程度となりますが、80GBを上限として実容量を消費することになります。
システムドライブの空き容量が少ない場合、格納先を変更することもできます。(上の画像の赤枠部分)
「インポート」をクリックすると読み込みが開始されますのでしばらく待ちます
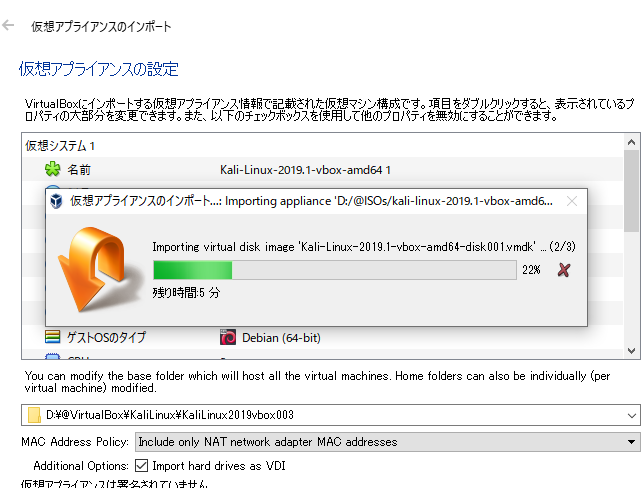
仮想のUSBコントローラーを無効にする
インポートが完了したら仮想マシンを起動させることになるのですが、そのままだとエラーになってしまいます。
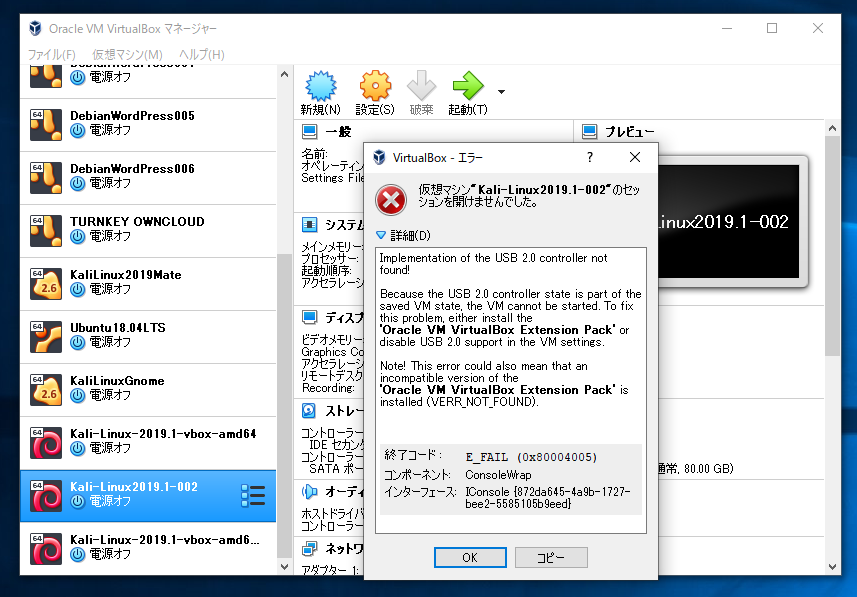
「設定(S)」をクリックし、「USB」設定画面を開きます。
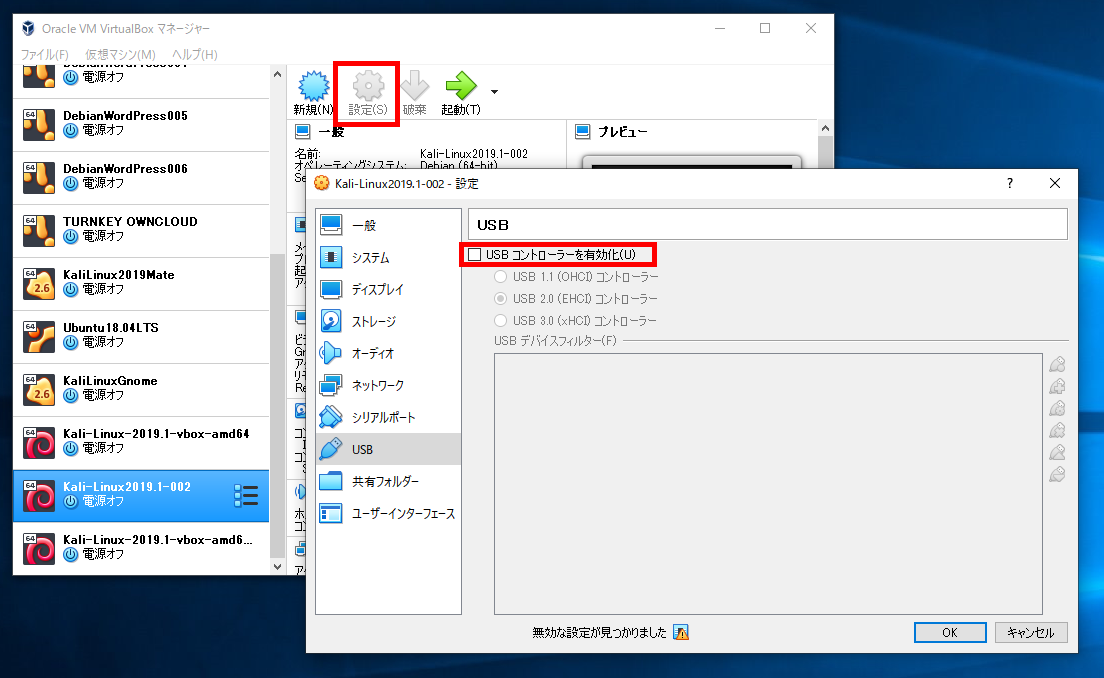
「USBコントローラーを有効化」にチェックが入っているので外します。これで準備完了。
Kali Linuxの仮想マシンを起動
Usernameは「root」、パスワードは「toor」が初期設定です。
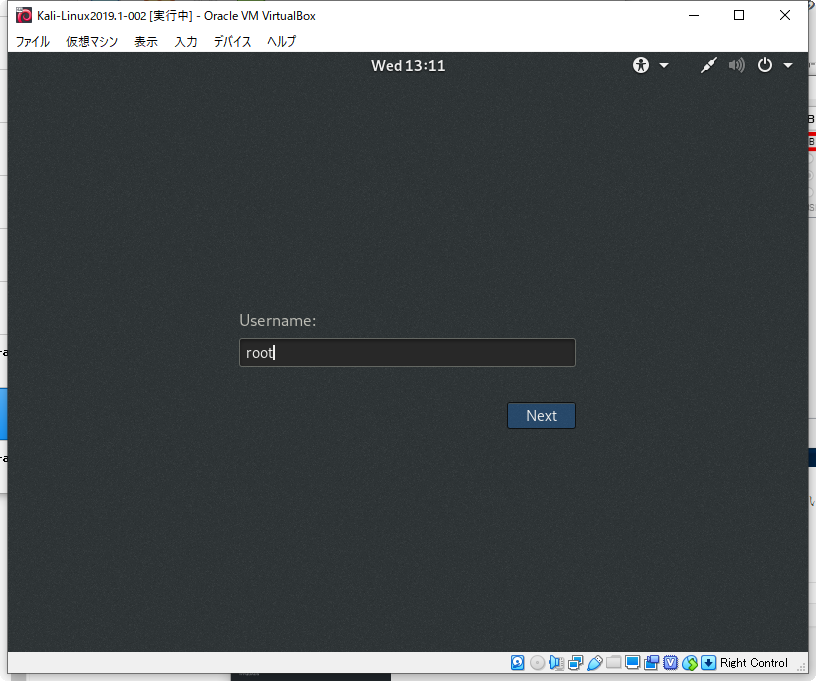
画面サイズ変更はマウスドラッグで
Kali Linuxのデスクトップです。
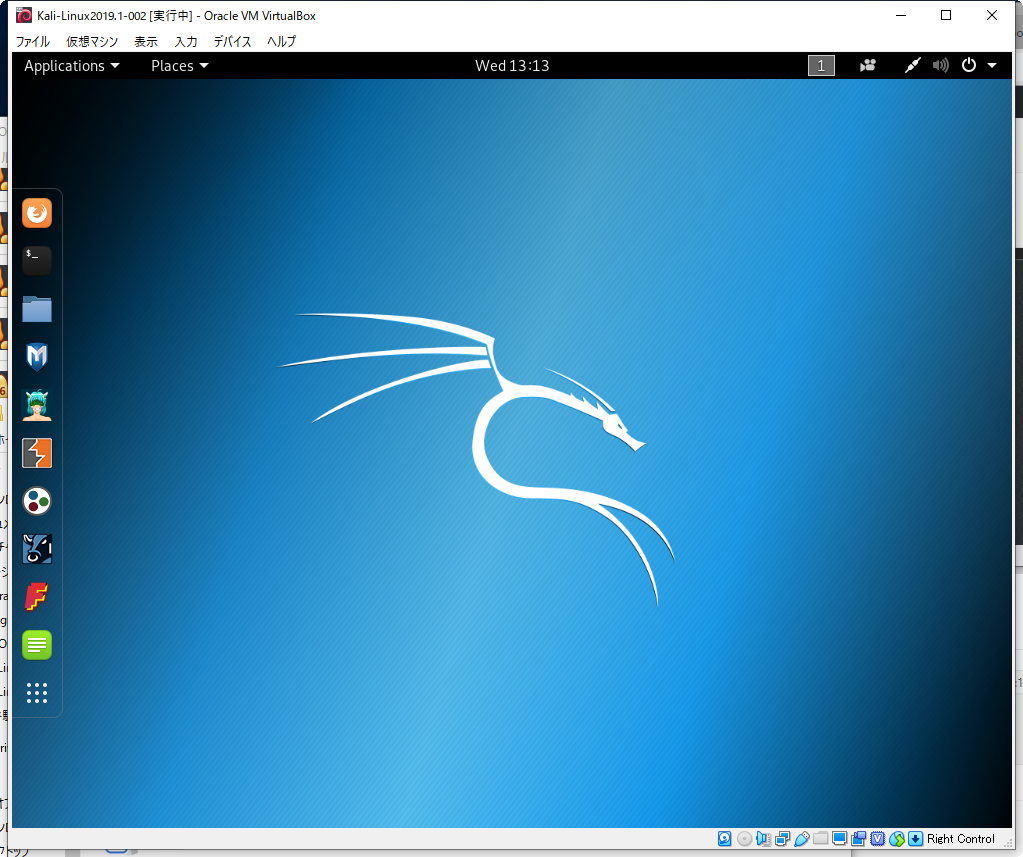
あらかじめ「Guest Additions」もインストール済みなので、ウィンドウの右下部分をマウスでドラッグすると、画面サイズを自由自在に変更できます。
日本語化
日本語化は余計な事はせずに、コマンドで行った方が無難です。
デスクトップ左の「端末=ターミナル」を起動し、下記のコマンドを入力してEnterします。
apt install -y task-japanese task-japanese-desktop
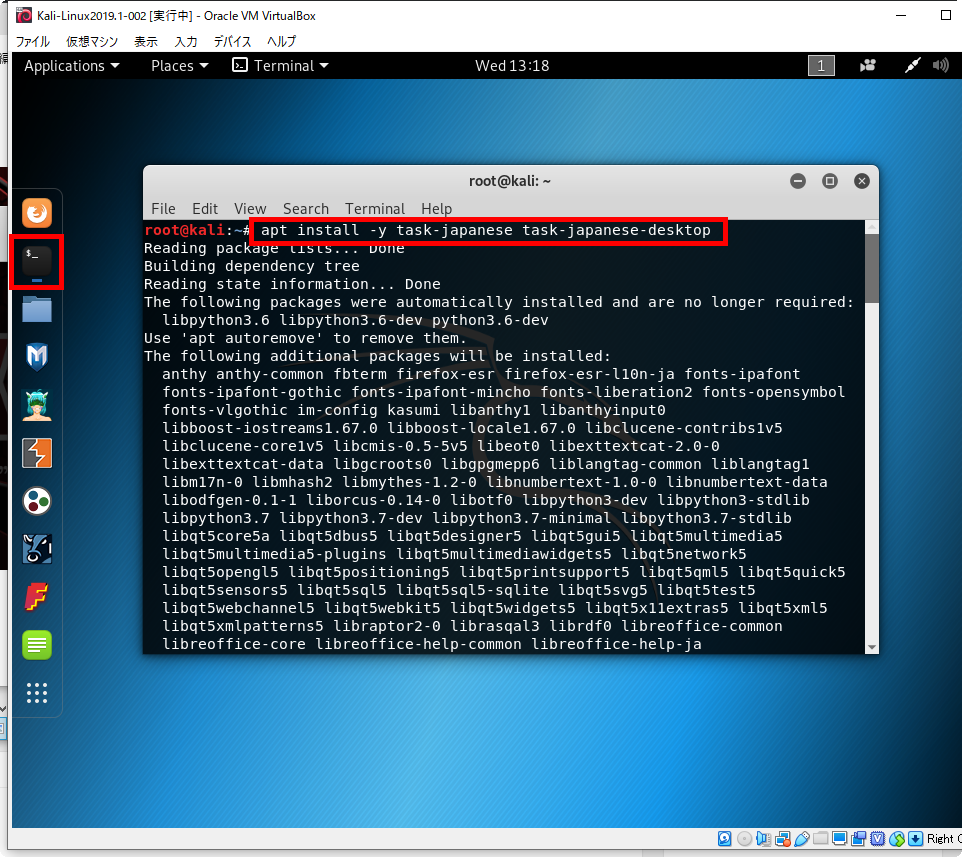
完了したら一度再起動します。
デスクトップ右上のメニューからも再起動できますが、端末なら「shutdown -r now」でOK.
再びログインすれば、日本語化がされて、日本語での文字入力も可能となった状態になっているはずです。
#さらに洗練された日本語入力を可能とする「fcitx」と「mozc」の組み合わせで利用することも可能です。詳しくは、次の記事をご覧ください。
https://cloud-work.net/linux/fcitx-mozc/
タイムゾーン、時刻の設定、日本語入力をスムーズに
デスクトップ右上の通知領域をクリック。
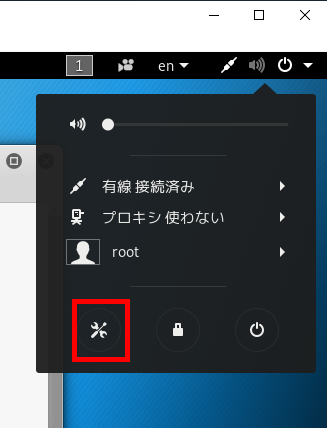
「ツール」アイコンをクリックすると設定画面が現れます。
「日付と時刻」で日時設定とタイムゾーン設定を行ってシステムの時計を合わせておきます。

「Region & Language」の設定で、「入力ソース」に表示されている「英語(US)」を選択。「-」をクリックして削除します。
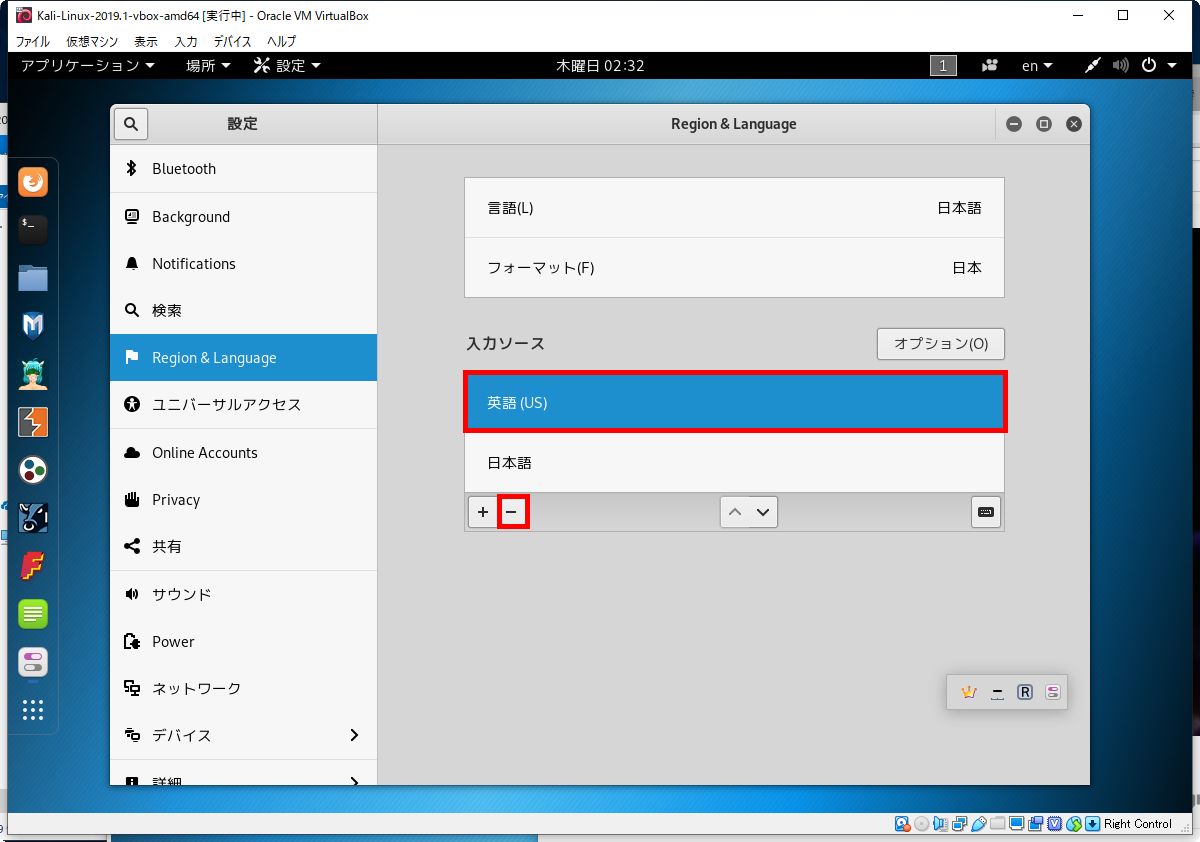
これにより、日本語入力と英文字入力の切り替えが「半角/全角」キーでできるようになります。

仮想マシンの初期の構成
仮想マシンの初期の構成は次の通りです。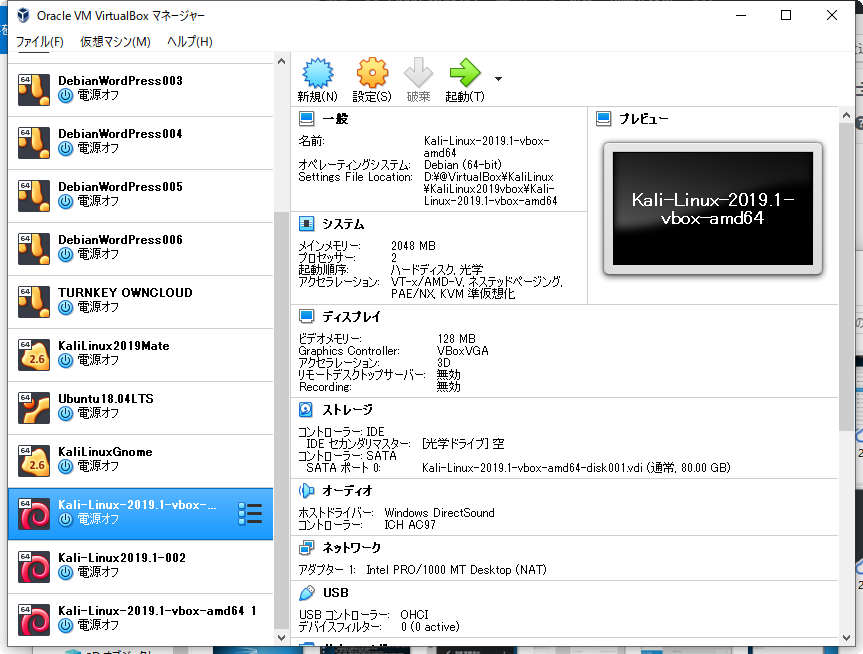
仮想マシンの構成は「設定(S)」で変更可能です。
メモリーについては実マシンに搭載されている容量に応じて変更ができます。