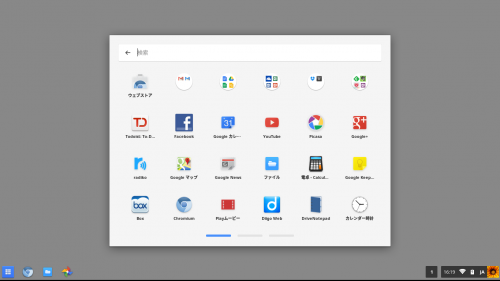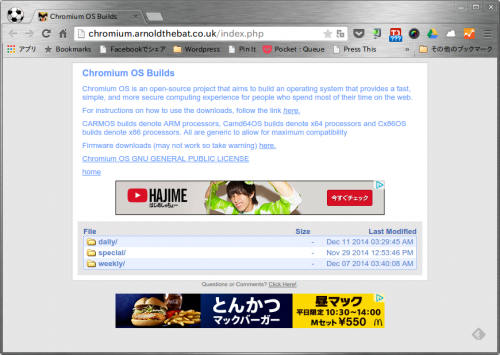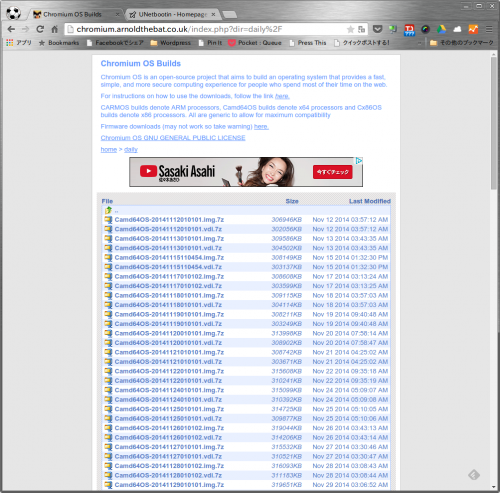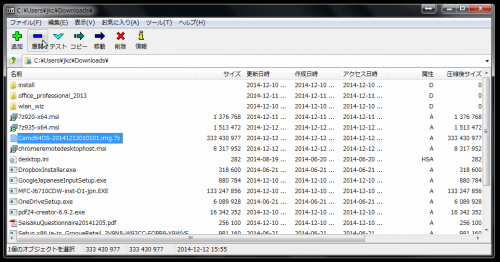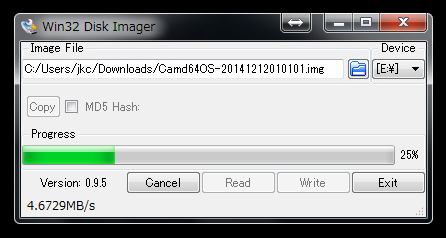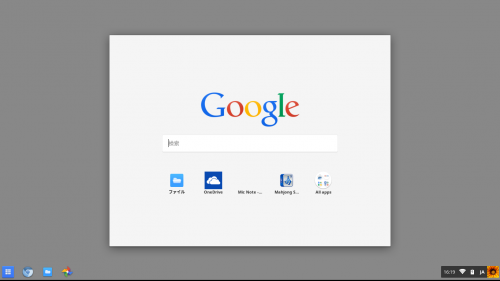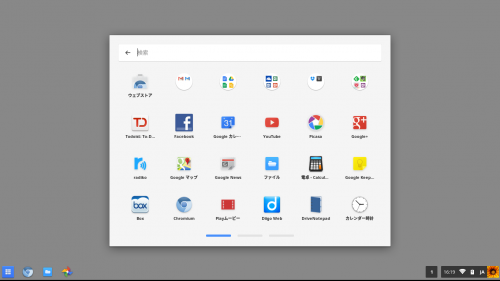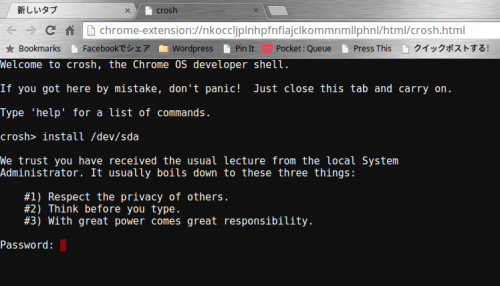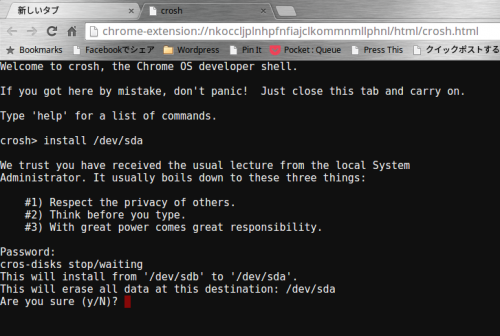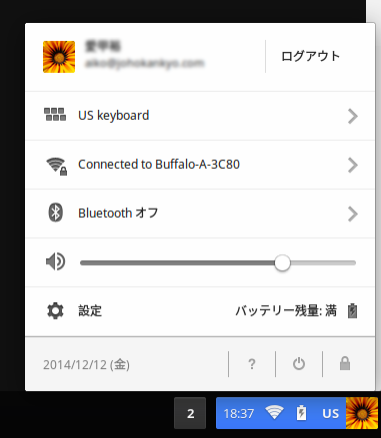あくまでも一部の機種ですが、Chromium OSを手元のノートPC15機種で動作検証してみた結果を公表させていただきました。
正常に動作したのは5機種。
残り4機種は内蔵のWifiがつながらず、1機種はトラックパッドが使えない(USBマウスはOK)という状況。
全く動作できなかった機種が5機種と、ちょうど1/3ずつという結果となりました。
これらのテスト結果が参考になるかどうかは分かりませんが、改めてChromium OSのインストールの手順について書いておきたいと思います。動けばラッキーということで(^_^;;;
当記事の内容
Chromium OSのイメージファイルのダウンロード
入手先:http://chromium.arnoldthebat.co.uk/
こちらのサイトでは、dailyビルドということで、毎日ビルド済みのChromium OSのイメージを公開しています。
「daily/」という表記部分をクリック。
Camd64OS-日付.Img.7z: 64bit版です。比較的最近のパソコンならばこちらを。
Cx86OS-日付.Img.7z: 32bit版となります。CPUが古めのパソコンならこちらを。
パソコンに搭載のCPUによっていずれかを用います。どちらが適合するか、両方USBメモリを作成して試してみるといいかもです。「Img」が付いているファイルであることにご注意を。
- Camd64OS-日付.vdi.7z: 「vdi」が付くものは、Virtualboxなどの仮想環境用のファイルです。
- CARMOS-日付.Img.7z: ARMアーキテクチャのCPU搭載機向けです。
準備/必要なもの
・4GB以上のUSBメモリ(通常のFAT32形式でフォーマットされているもの)
・Googleのアカウント。GmailのIDでOK。企業ドメインを用いているGoogle AppsのアカウントでもOKです。
・無線LANで接続できる環境
・Windowsのパソコン:以下の2つのアプリケーションをインストールします。
・7zip: Chromium OSのイメージファイルは7z形式で圧縮されています。この解凍(展開)に使います。
入手先:http://sevenzip.sourceforge.jp/
・Win32 Disk Imager
入手先:http://sourceforge.net/projects/win32diskimager/
#Sourceforgeは、余計なダウンロードボタンが配置され、SpyWareっぽいツールを誤ってダウンロードしそうになります。ご注意を。
Chromium OSイメージファイルの展開
Chromium OSイメージファイルをダウンロードしたら、7zipを起動。ダウンロードしたフォルダを開いて、「7z」といく拡張子がついたChromium OSのイメージを選択し、画面上部の「展開」をクリックして解凍(展開)します。
展開が終了すると、「7z」という拡張子が取れ「.img」で終わるファイルができます。このファイルをUSBメモリに転送します。
Win32 Disk ImagerでイメージファイルをUSBメモリーに転送
Win32 Disk Imagerを起動。
USBメモリをPCに挿します。「Device」で、[E¥]、[F¥]など、USBメモリが選択されていることを確認。
フォルダアイコンをクリックし、Chromium OSのイメージファイルを選択。
「Write」ボタンをクリックすると、Chromium OSイメージが、USBメモリに転送されます。数分で終了します。
USBメモリからPCを起動
USBメモリから起動できるようにするためには「BIOS」の設定変更が必要です。
電源投入直後に「F2」キーなどを押す事で「BIOS」の設定画面が表示されます。
「Boot」の項目で、USBメモリの起動順位を最上位に変更します。
#最近のパソコンは「UEFIサポート、セキュアブート」対応となっており、USBブートにはひと手間必要になっています。
設定の中から、Secure Bootに関する項目を探しだして無効にしたり, UEFIをLegacyなどに変更するなどしてUSBメモリからの起動ができるように設定変更が必要な場合があります。
または、「F12」キーなどを電源投入に押すことで、起動ディスクを一時的に選択する方法もあります。
#これらのBIOSの設定方法、ファンクションキーの割当はPCごとに異なります。
何行かの英文字が表示されたあと、「Chromium OS」のロゴが表示されログイン画面が表示されたら成功です。
USB起動でChromium OSを試用
ログイン画面が出たら、GoogleのIDとパスワード、無線LANの接続を行った上でログインします。
左下のメニューアイコンをクリックすると検索用のウィンドウが現れます。「All apps」をクリックするとChrome/Chromiumユーザの場合、今まで他のPCにインストールされているアプリが表示されます。
Google Chrome, Chromiumユーザならば、ブラウザのテーマ、インストール済みのアプリ、閲覧履歴、パスワードなどの設定が丸ごと引き継がれます。
このUSBライブ起動の状態で、GmailやTwitter, Facebookなどはもちろん、MS OfficeオンラインでOfficeファイルの作成、修正などもできます。
ハードディスク/SSDへのインストール
USBのライブ起動で問題がないことが確認でき、内蔵のハードディスク/SSDにインストールを行いたいときには、下記の手順でインストールができます。
ブラウザのChromiumを起動。
「Ctrl」+「Alt」+「T」を同時に押します。
ブラウザの中に「端末(ターミナル)」が現れます。
「crosh>」とプロンプトが表示されている所に「install /dev/sda」と入力して「Enter」
「Password:」と出たら「password」と入力して「Enter」
「Are you sure (y/N)」と確認を求められるので、「y」と入力して「Enter」
数分でインストールが完了します。
Chromium OSの終了は、パネルの通知領域上でマウスで右クリック。「ログアウト」で一旦ログアウトします。
ログアウト後、画面左下に表示される「終了」をクリックします。
シャットダウンが終わったら、USBメモリを抜いて、再度電源を投入すると、ハードディスク/SSDから起動されることでしょう。