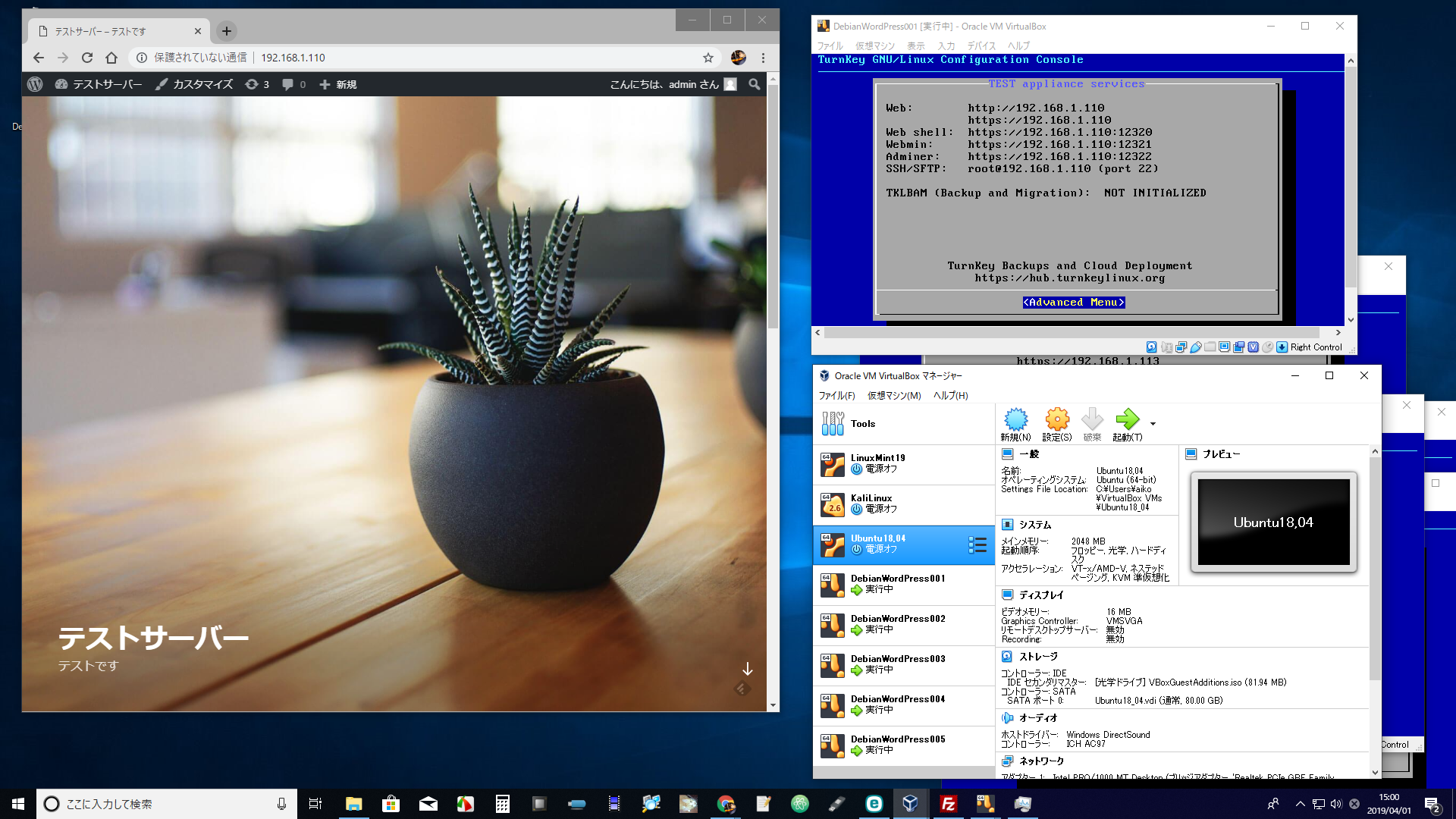トップ画なんですが、Windows PCの中で、LinuxのDebianベースのサーバー上でWordPressを動かしています。仮想環境となるのですが5つを同時に動作させているところです。
Linuxで、いわゆる「LAMP」=Linux、Apache、MySQL、PHP環境の導入はとても簡単。でも、その上でWordPressを動かすことは、難しくはないものの、面倒くさいです。
WordPressのテスト環境を構築したい時、とっても便利なのが「仮想アプライアンス」。TurnKey Linuxなら10分もかからないくらいで構築できてしまいます。
当記事の内容
WordPressサーバーを10分で構築できる「仮想アプライアンス」
特定用途向けに特化した専用コンピュータのことを「アプライアンス」と言いますが、それを「仮想環境」で用意しているのが「仮想アプライアンス」。TurnKey Linuxがたくさん公開してくれています。
さて、この「TurnKey」とは、直訳すれば「鍵を回せばすぐに使える」という意味。お客様が製品をすぐに稼働できる状態で納品する業界用語となっています。
TurnKey Linuxは、すぐに使える「仮想アプライアンス」を多数ホームページで公開している中で、WordPress用のものもあります。もちろん無料で利用できます。
ISOファイルも公開されていますが、仮想マシン形式のものだと簡単。パソコンでVirtualBoxやVMwareなどの上で動作させることが可能なので、実機を用意する必要がありません。
セットアップはとても簡単
ダウウンロードしたファイルをダブルクリックして起動し、いくつかの項目を設定するだけでWordPressのサーバーが出来上がります。
仮想環境でWordPressのサーバー(下の画像の右側)を動かして、同一のPCのブラウザー(下の画像の左側)で表示ができるわけです。
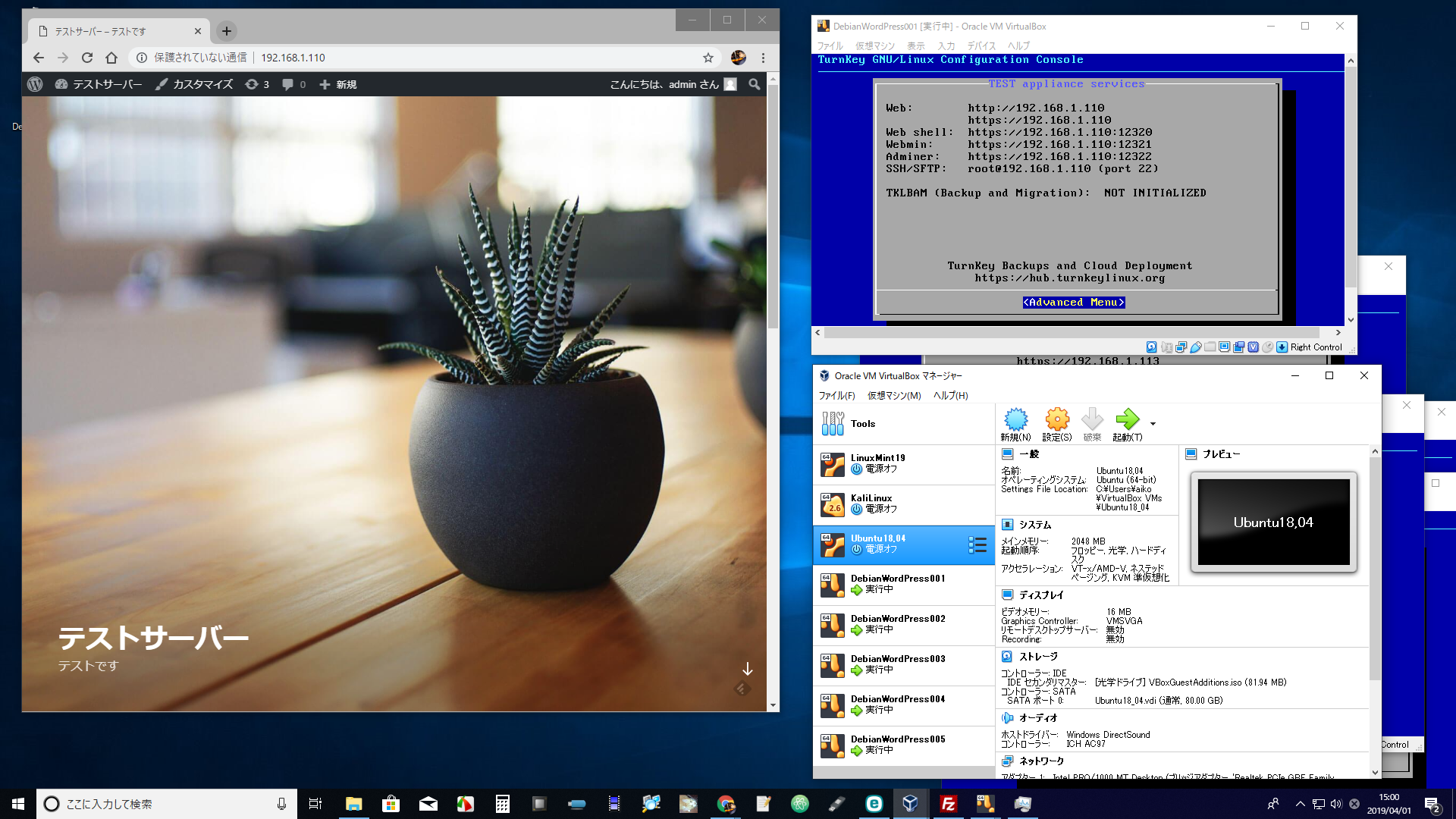
#レンタルサーバーでWordPressが使える所でも、実際に利用されているんですよね。
ロースペックなPCでも、メモリーをそこそこ積んでいれば、複数の仮想サーバーを動かすことは可能です。下の画像は、8GBを積んだPCで5つのWordPressを仮想サーバー上で動作させているところです。
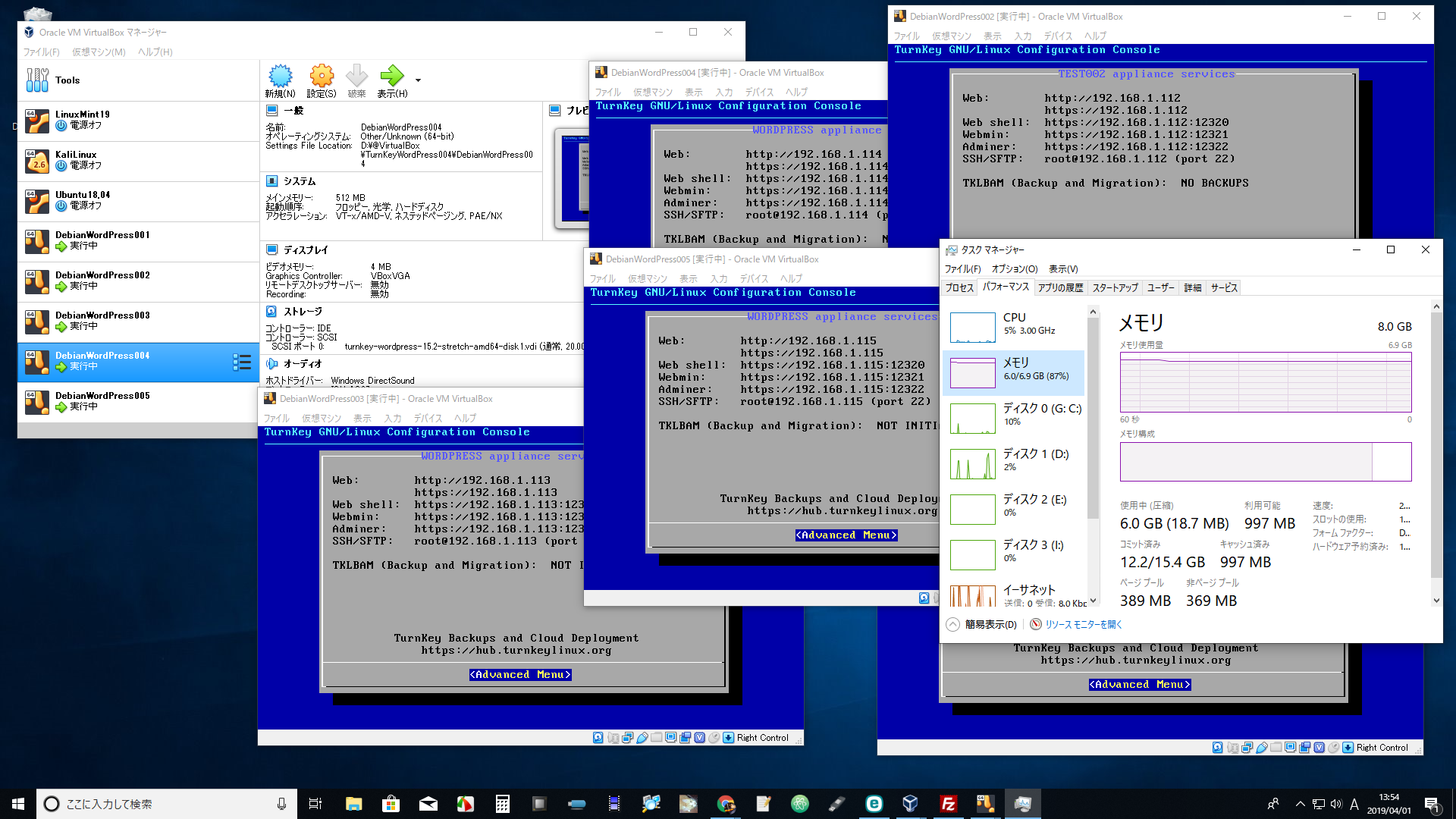
ベースとなるOSをWindowsではなく、Debianなど軽量なLinuxベースでメモリー消費量の低いものにすれば、さらに数は増やせますし動作も軽快になります。
スナップショットで時間を巻き戻し
コーディングなどで試行錯誤をしているとき、「スナップショット」を取っておくと便利。ミスをしてシステムを壊してしまった場合には、スナップショットを取得しておいた時点にすぐに戻すことができます。
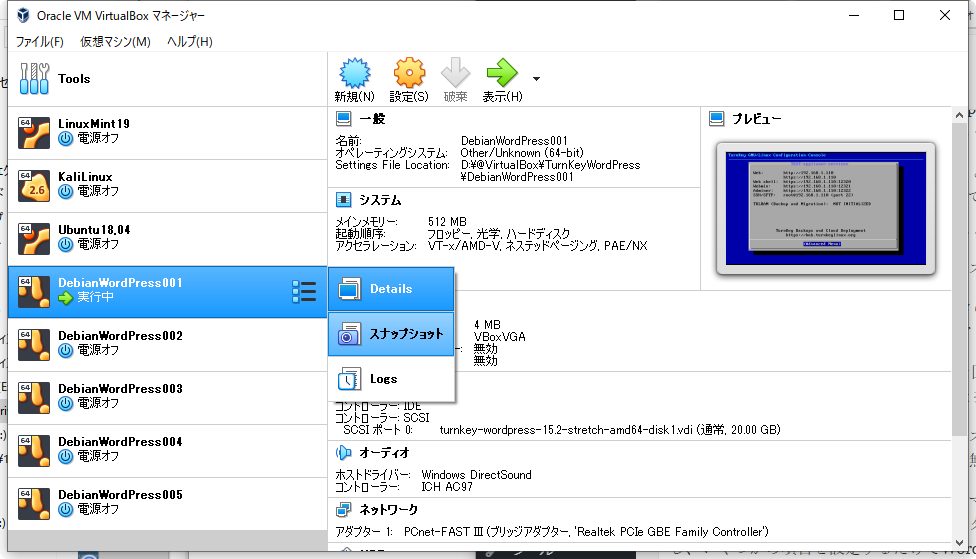
いろいろな事が気兼ねなく試せるのがありがたいです。
では、実際に環境を構築する手順をご紹介していきます。
仮想環境「VirtualBox」のインストール
VMwareでもいいのですが、オープンソースのVirtualBoxが何かと便利かと。下記アドレスからダウンロード&インストールしておきます。
https://www.virtualbox.org/wiki/Downloads
Windows, MacOS, Linuxなど各種揃っています。
*用意されている仮想アプライアンスは64bit版のOSベースとなっています。この場合BIOS/UEFIの設定画面で「仮想化対応」を有効にしておかないと動作しません。BIOS画面のCPU関連の所に項目があるので有効にしておく必要があります。

仮想アプライアンスのWordPress版をダウンロード
下記アドレスからダウンロードします。「VM」と表記されているものです。
https://www.turnkeylinux.org/wordpress
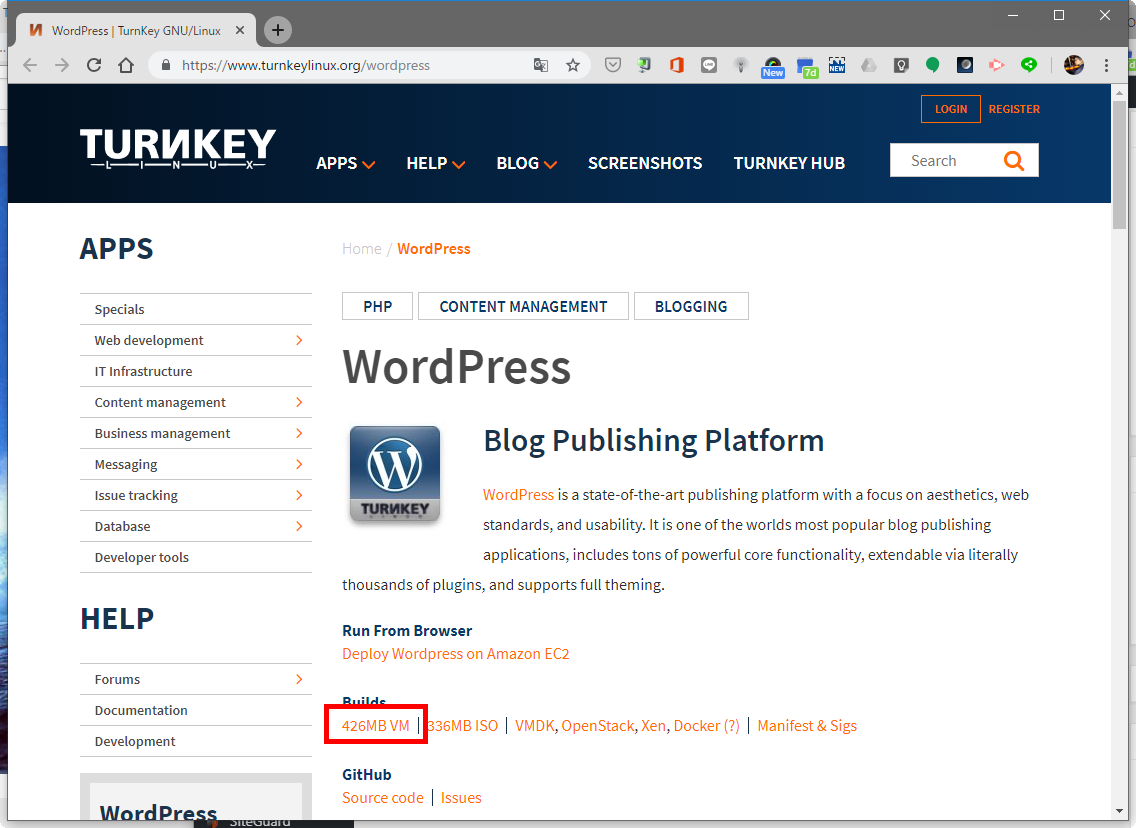
まずは仮想で1台組んでいきましょう。
ダウンロードしたファイル(拡張子.ova)をダブルクリック。
VirtualBoxが起動し、「仮想アプライアンスのインポート」画面が現れます。
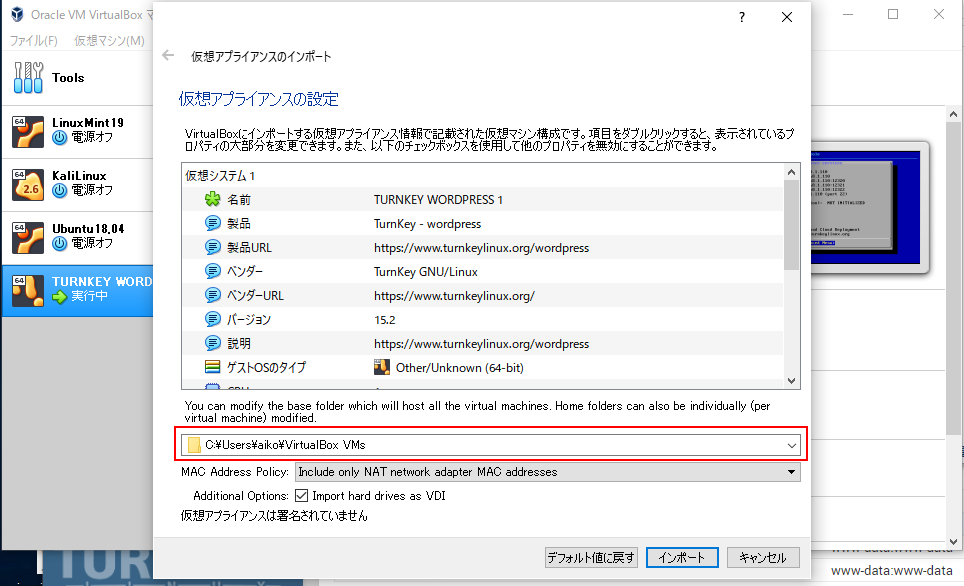
仮想マシンの保存先を変えたければ上の画像の赤枠部分で変更できます。
「インポート」ボタンをクリック。
インポートは1分ほど。
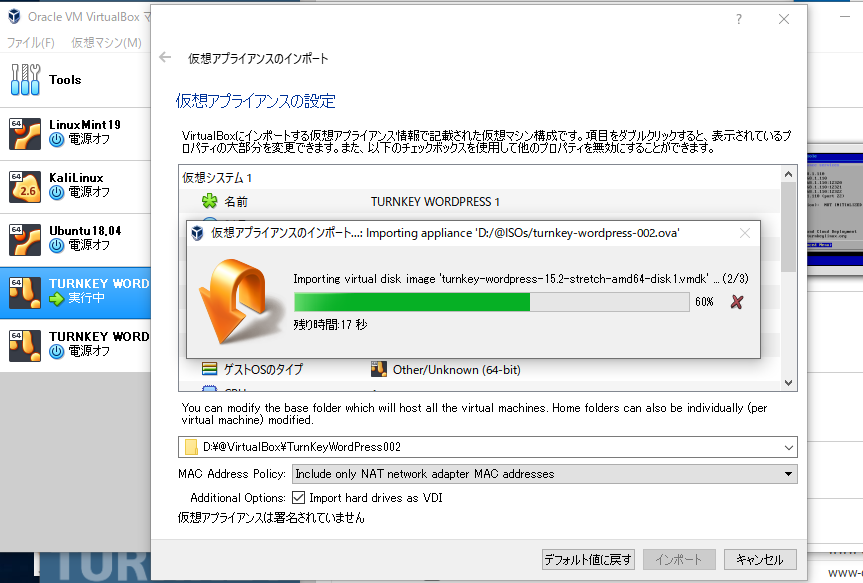
読み込みが完了したら、取り込んだ仮想マシン名部分を選択して「起動」ボタンをクリック。
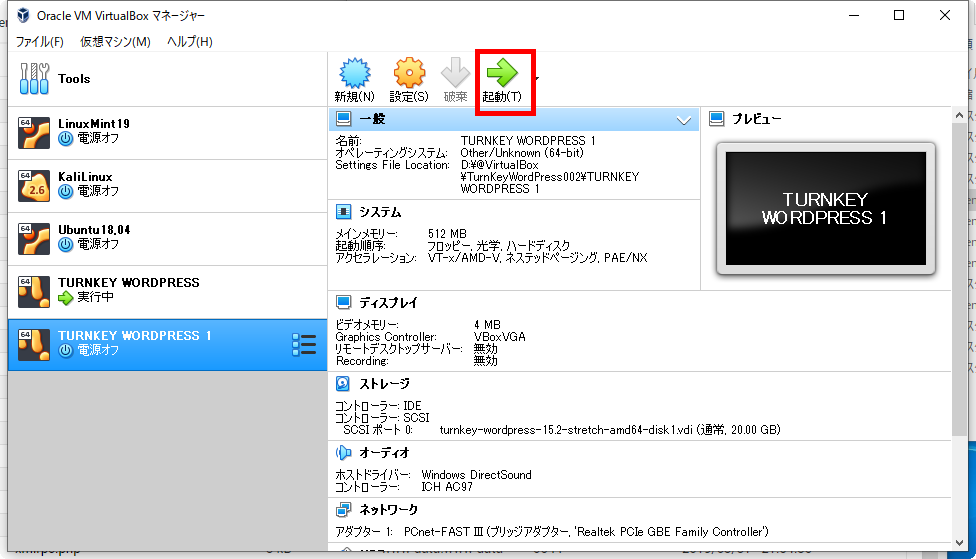
後は、自動で起動。
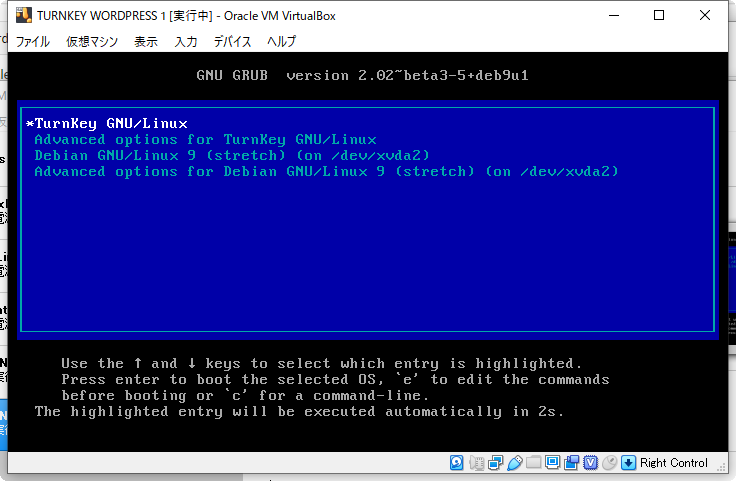
Linuxのインストール時のような設定は省略されて、パスワードの設定画面となります。
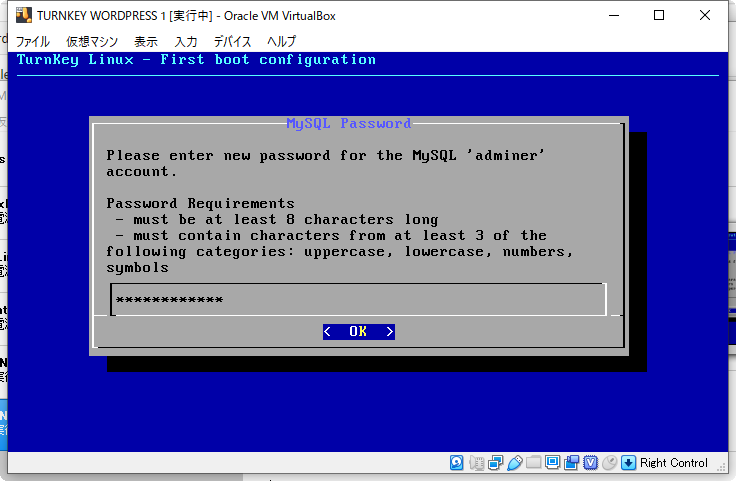
ベースとなるDebian(Linux)、MySQL、WordPressの管理者の3つのパスワードを設定します。
英数字8文字以上、大文字/小文字と数字、記号を混ぜる必要があります。
確認があるので、合計6回パスワードを入力することになります。
続いて、管理者のメールアドレスを入力。
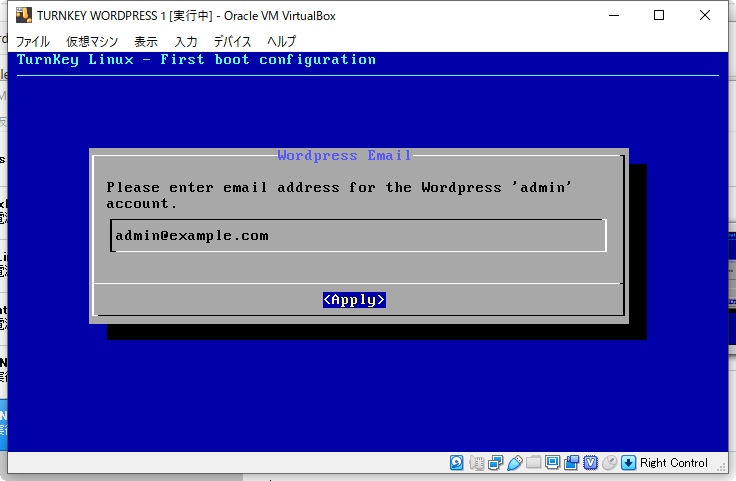
#日本語キーボードの場合、「@」は「Shift+2」になります。
マウスの扱い
仮想マシンでマウス操作をすると、カーソルが仮想マシンの中に入りっぱなしになってしまいます。
その場合、仮想マシンの右下に表示されている通り「キーボードの右側のCtrl」キーを押す事で実マシン側にカーソルを取り出す事ができます。
テスト環境であればAPIキーは不要、システムアップデート
続いてAPIキーの入力が出ますが、ローカルでテストサーバーとして運用するならば不要です。<Skip>を選択。
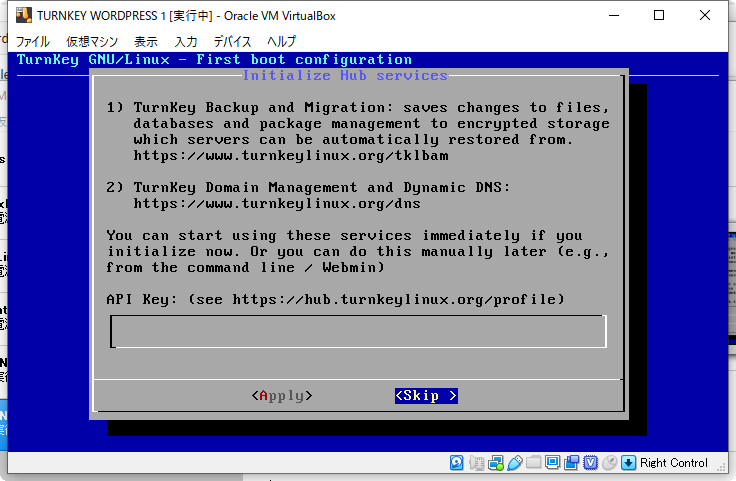
ネットにつながっていれば、Security updatesが自動で行われます。すぐに終わるので「Install」を。
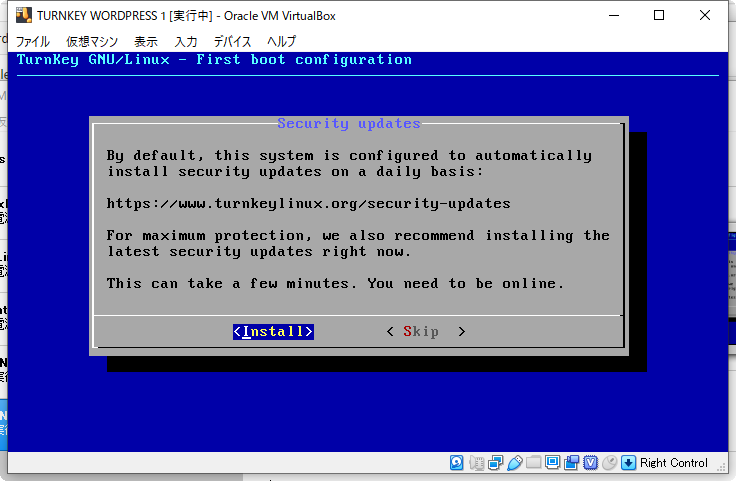
システムが最新にアップデートされます。
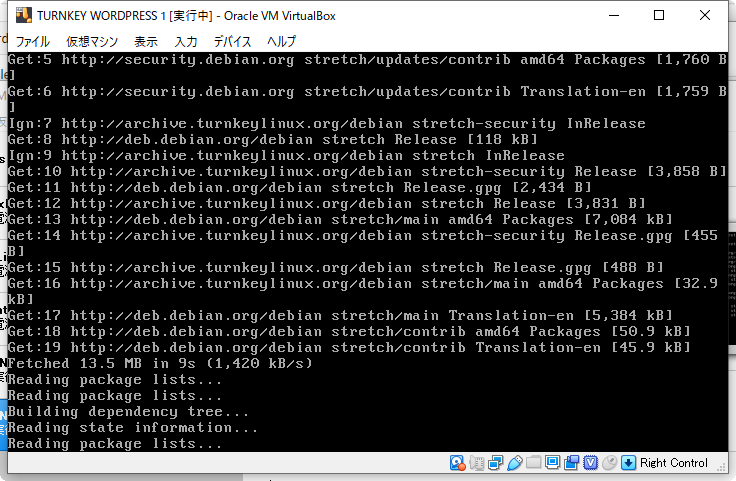
再起動したらインストールは完了です。
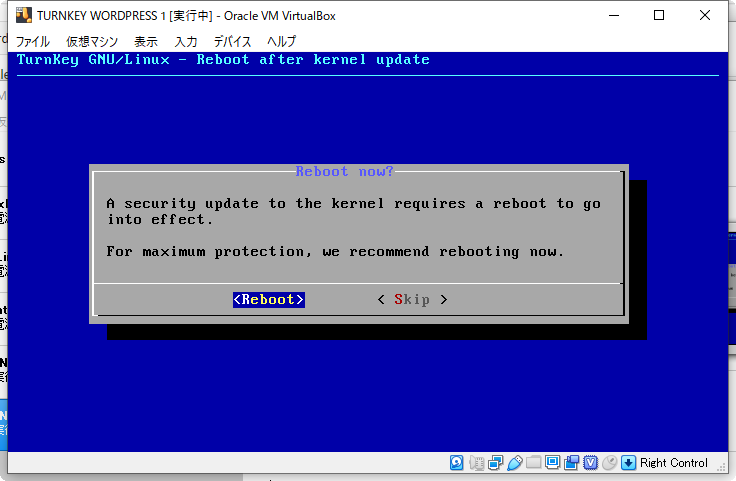
WordPressの稼働チェック
再起動後の画面です。

Webと書かれているアドレスでアクセスできます。
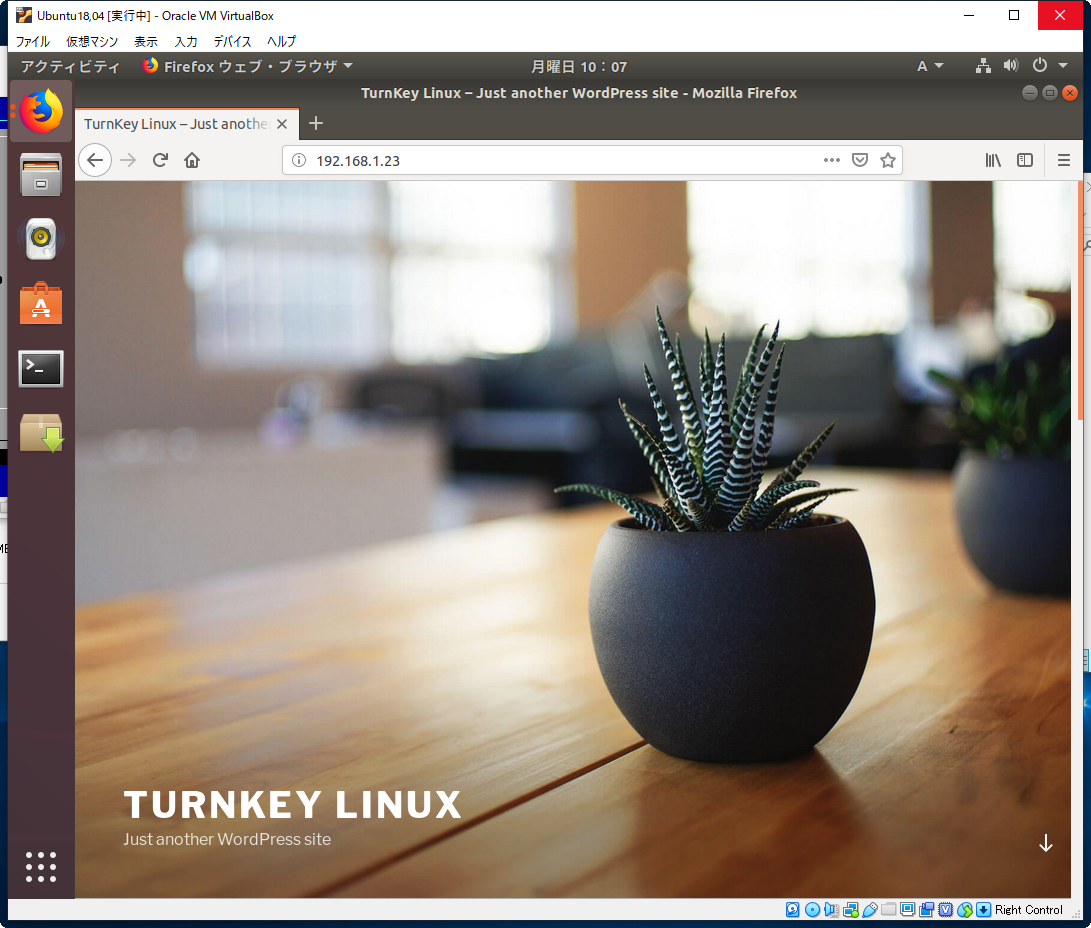
すでにWordPressが動作している状況が確認できます。
IPアドレス、キーボードレイアウトなどの変更
「Advanced Menu」で設定変更ができます。
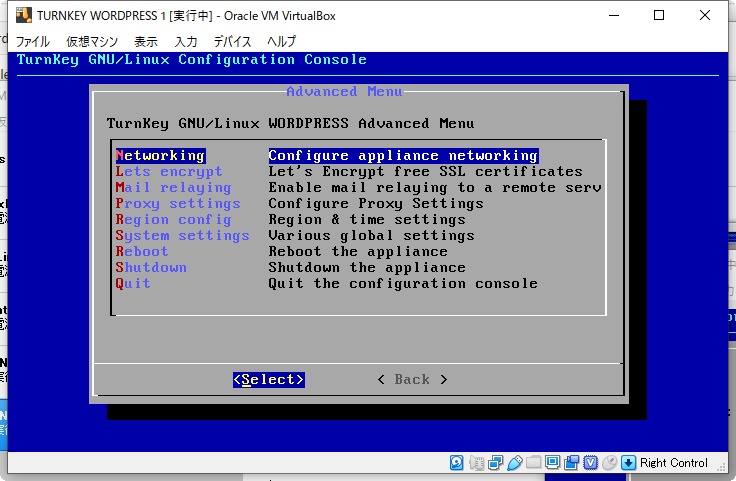
「Networking」ではIPアドレスを固定にしたり、「Lets encrypt」でSSLによる暗号化、「Region config」でキーボードレイアウトの変更(日本語キーボードなど)、「System settings」でホスト名の変更などが可能です。
「Quit」を選ぶとコマンドプロンプトが現れて各種コマンドが使えます。
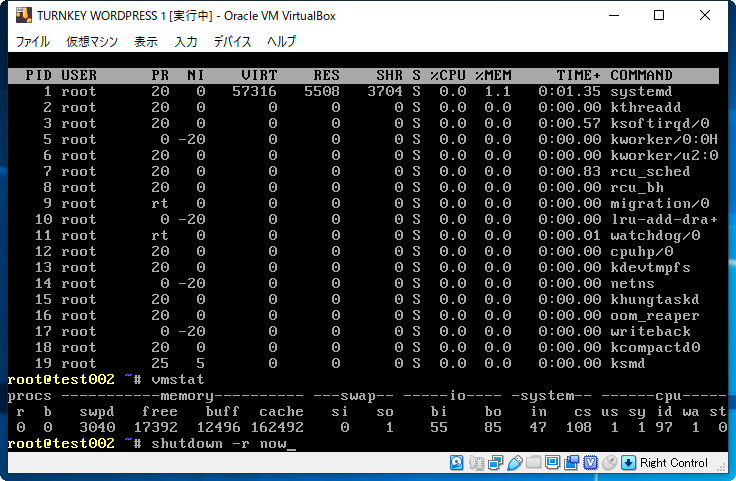
「apt」でシステムのアップグレード、パッケージの追加も可能です。
ちなみにディスクサイズは仮想ディスクとして20GB。
この20GBを上限に、使った分だけ実容量を消費することになります。
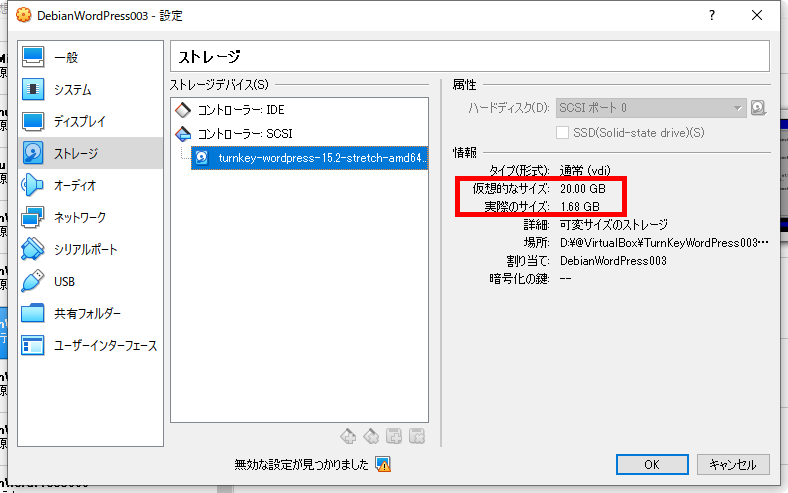
インストール直後の使用領域は2GB未満。かなり余裕です。
ファイルのアップロード/ダウンロード
IPアドレスに「:12321」を付加すると、webminという管理画面が。
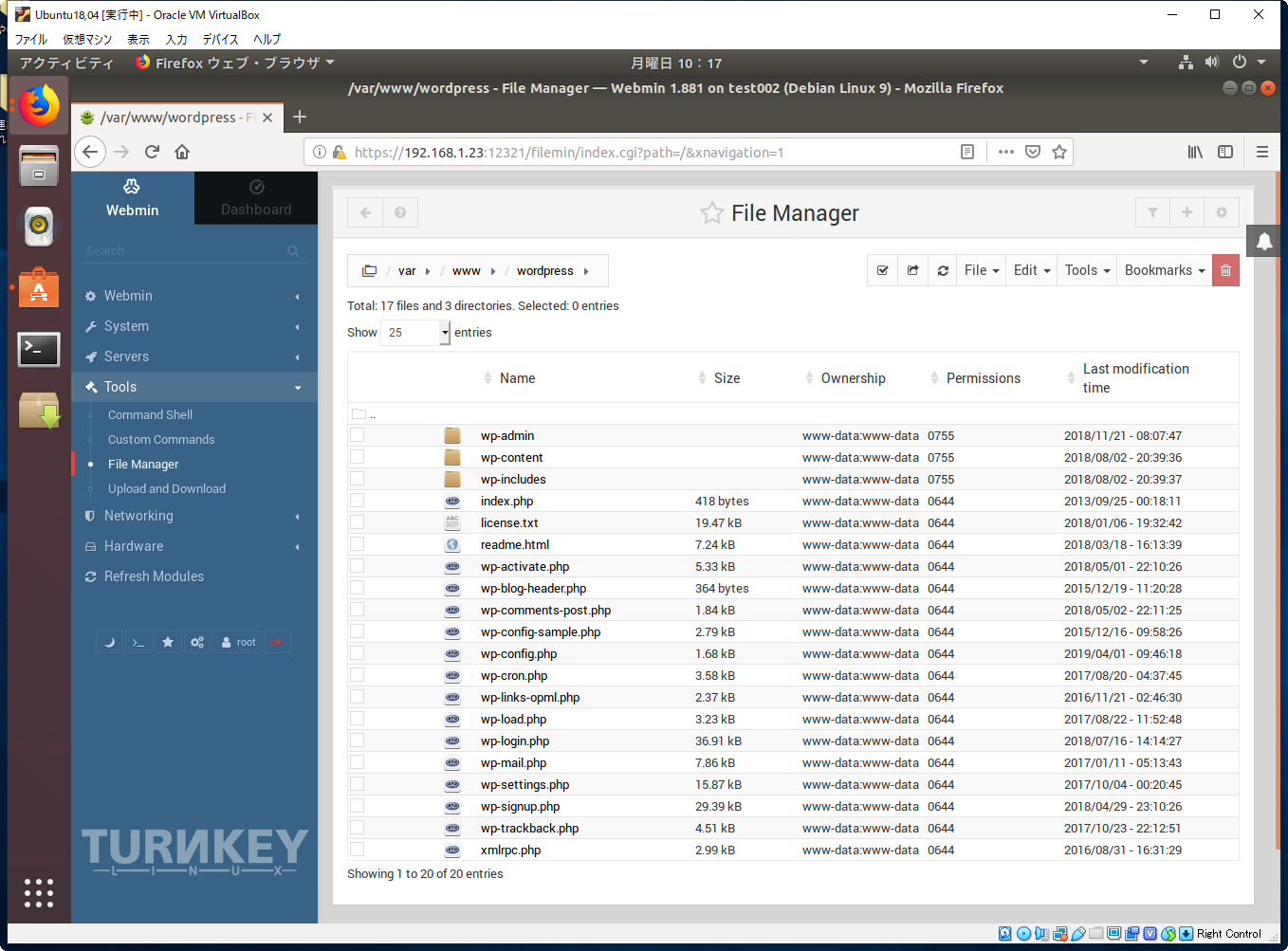
左タブの「Tools」>「File Manager」で「/var/www/wordpress」とたどって、ファイルのアップロード/ダウンロードが可能です。
また、SSHも使えますし、FileZillaなどのFTPソフトでは、sftp://192.168.xx.xx で、ユーザ:root、パスワード、ポート:22でアクセス可能です。
MySQL / データベースの設定
MySQLの設定は、IPアドレスに「:12322」を付加してアクセスします。
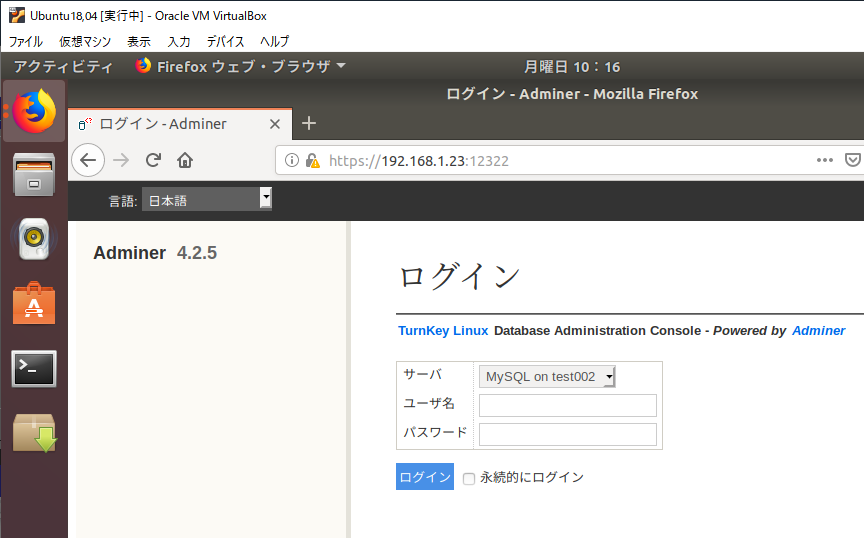
暗号化設定をしていない場合
上記の「Advanced Menu」で暗号化設定をしていない状態でアクセスすると、クライアント側ではセキュリティリスクの警告がでますが、アクセスは可能です。
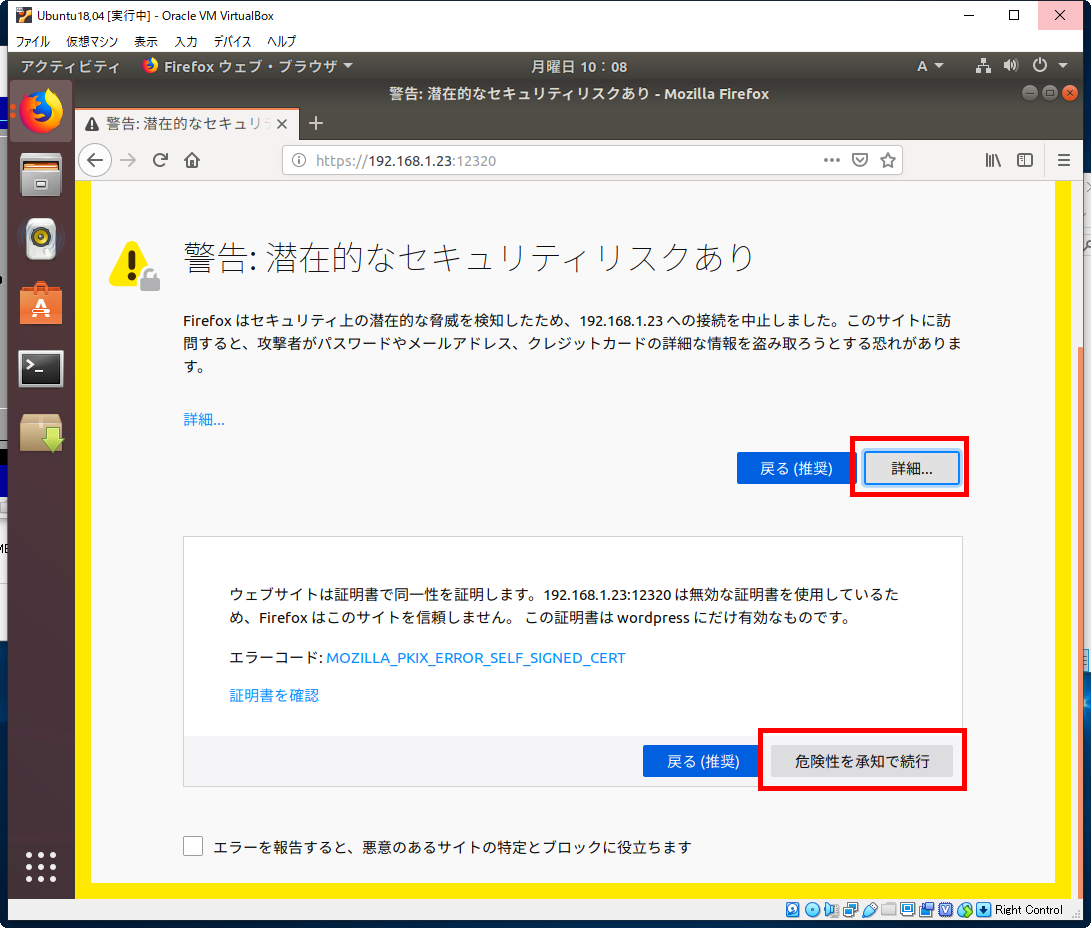
そもそもローカルですので。
複数の仮想マシンの構築
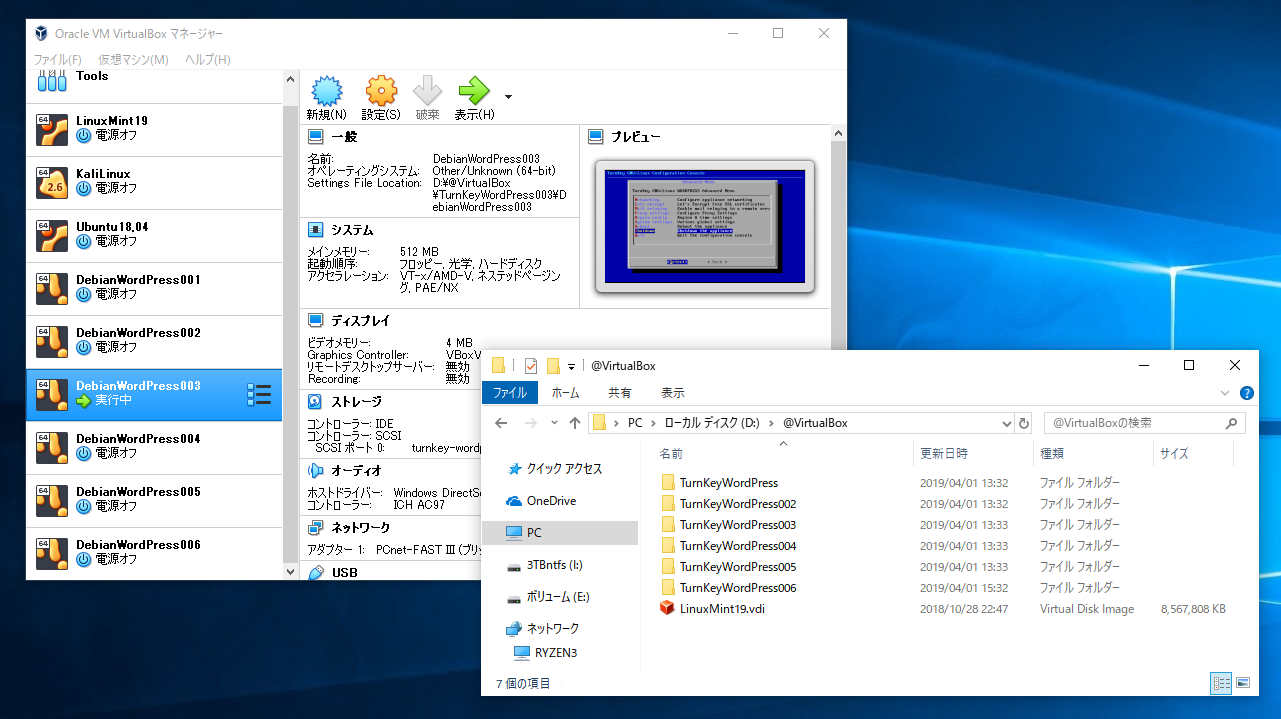
ダウンロードした「.ova」ファイルを用いて、いくつでもサーバーを立ち上げられます。
上の例では同じTurnKey Linuxの仮想アプライアンスで6つのサーバーを構築しています。
本番でもテストでもWordPress環境を素早く
Amazon EC2でクラウド上に構築することで本番環境での公開も可能となります。
一方、前の記事でご紹介した「Kali Linux」などで脆弱性のテストを行う場合、インターネットを介することなくローカルでペネトレーションテストを気兼ねなく行うことも可能となるわけです。
この他、実務でも便利に使える「OwnCloud」や”素のLAMP”など、Webの開発環境などがたくさん仮想アプライアンスとして用意され、無償で利用できるように公開されています。便利ですね!