今さらなのですが、LinuxMintのデスクトップをmacOS風にしてみました。
macOSの現行の最新は、すでに2018年の9月に公開された10.14 Mojaveとなります。
次期バージョンのCatarina(10.15)は2019年6月3日にWWDC 2019で発表されており、この秋に公開予定です。
とりあえず、Mojave風にしてみます。
当記事の内容
1,背景画像の変更
次のページあたりから背景画像をダウンロードしておきます。
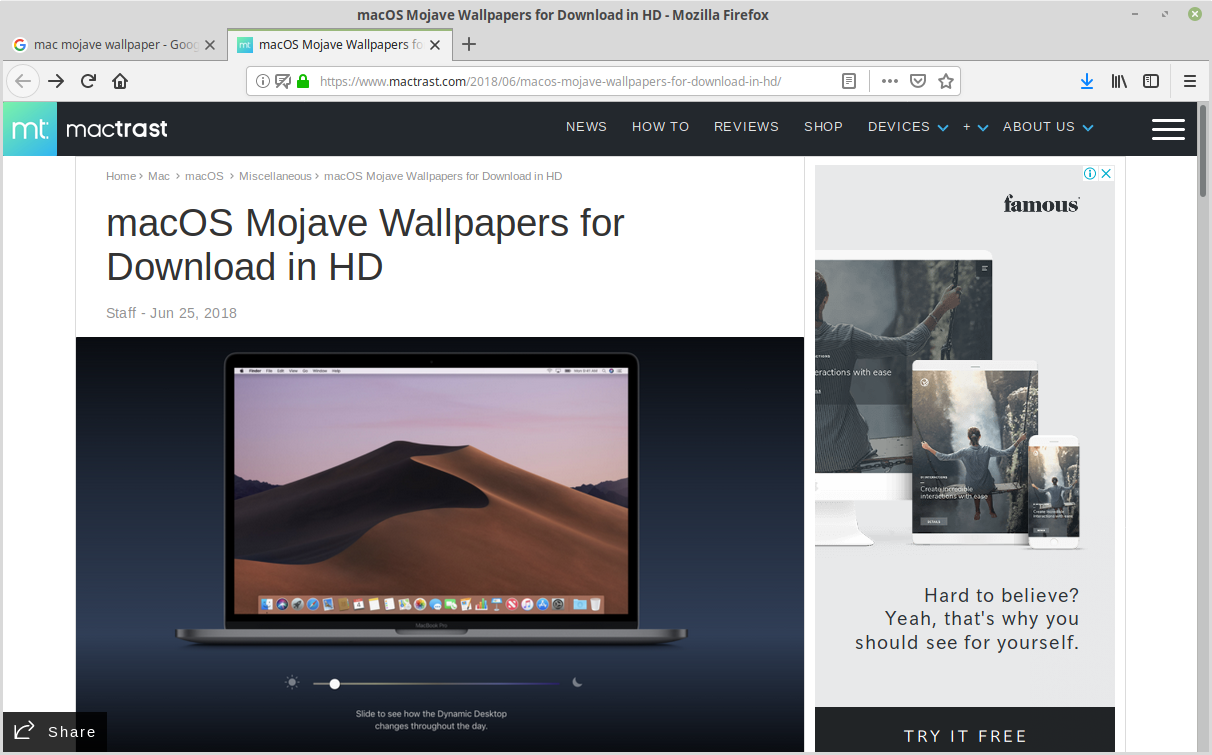
「デスクトップ上で右クリック」>「背景の変更(B)」を開きます。
「追加(A)…」をクリックして、ダウンロードしておいた背景画像を読み込んで、好みのものに変更します。
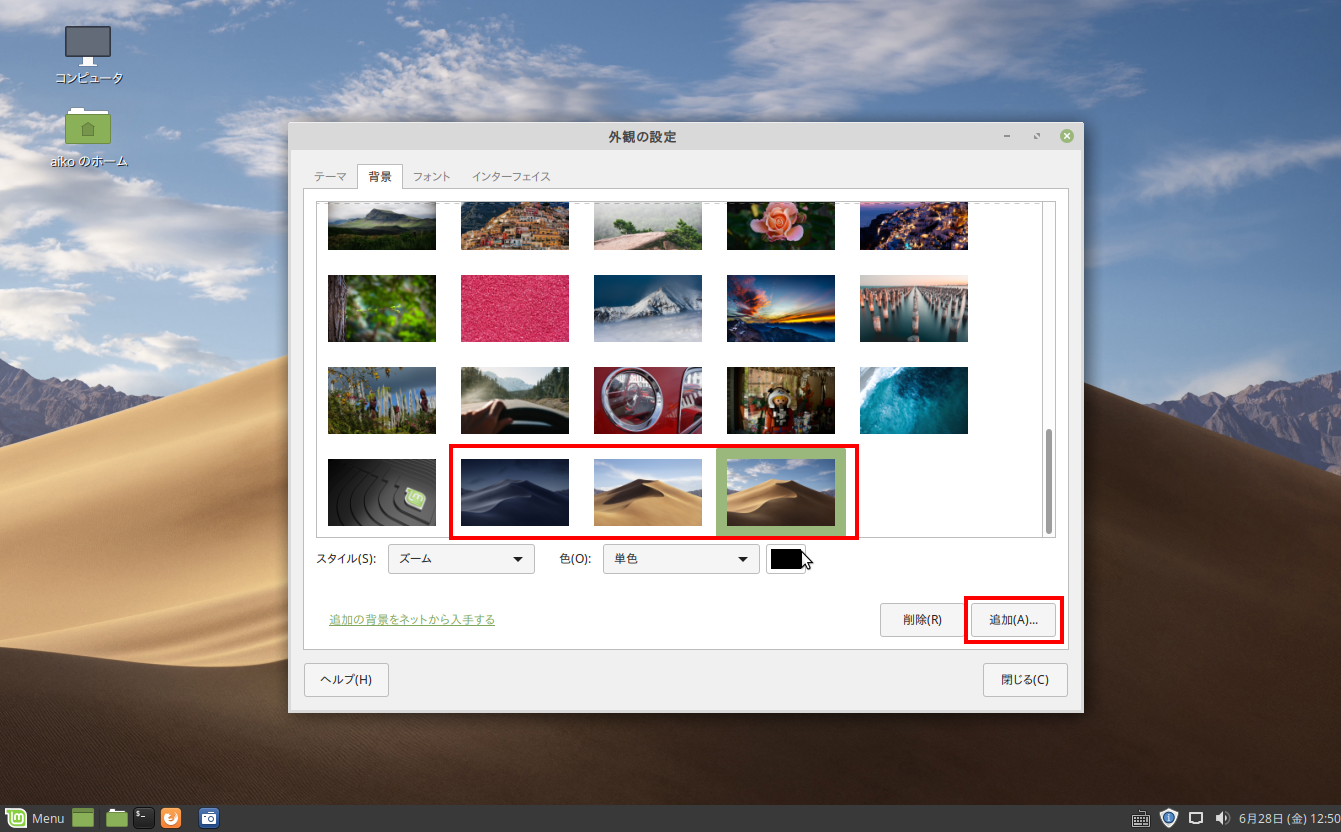
2,パネルの修正
標準では画面下部にパネルがあります。
このパネルの空きスペース上で右クリック。「プロパティ(P)」を開きます。
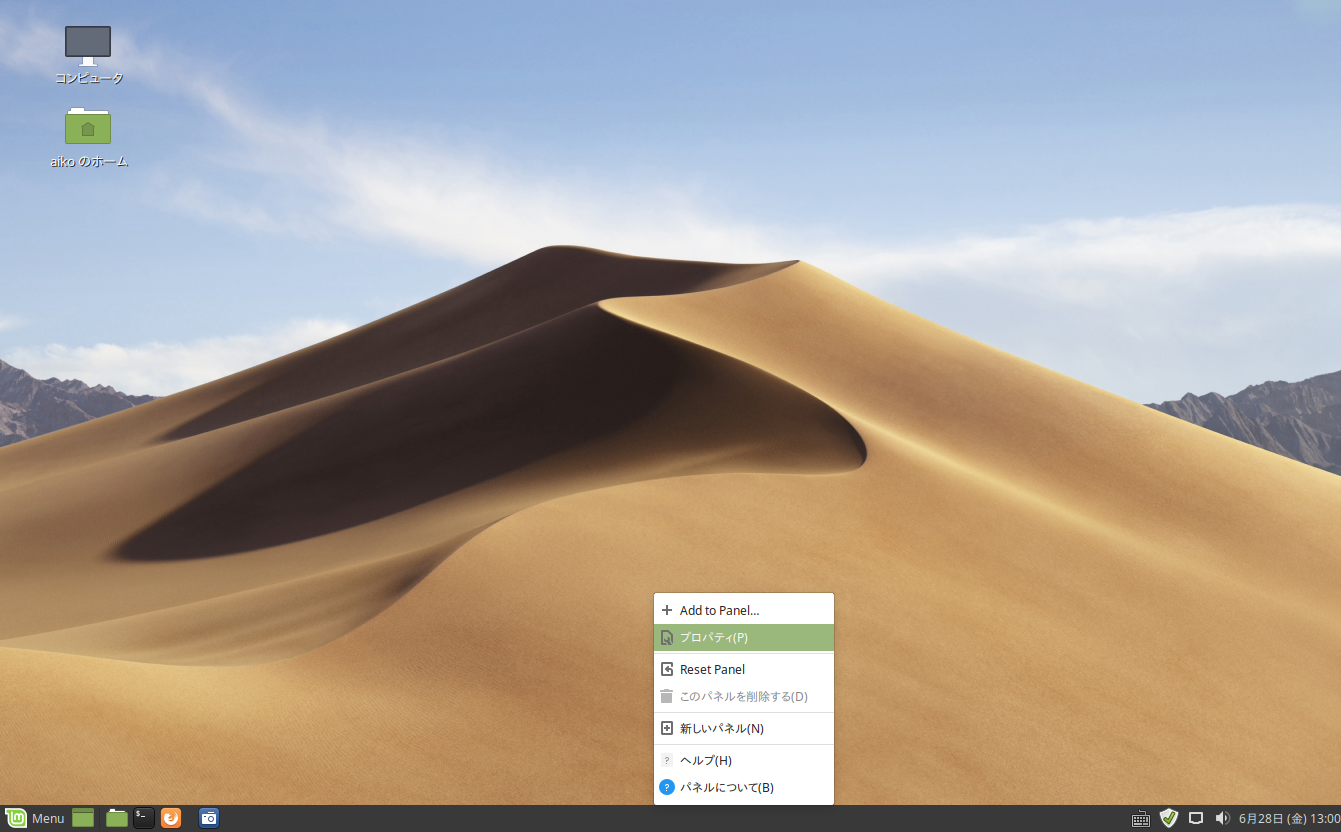
「全般」タブでは「向き」を”上”に、「背景タブ」では「単色」で色をブルーに変更し、「スタイル」で透明度を調整します。
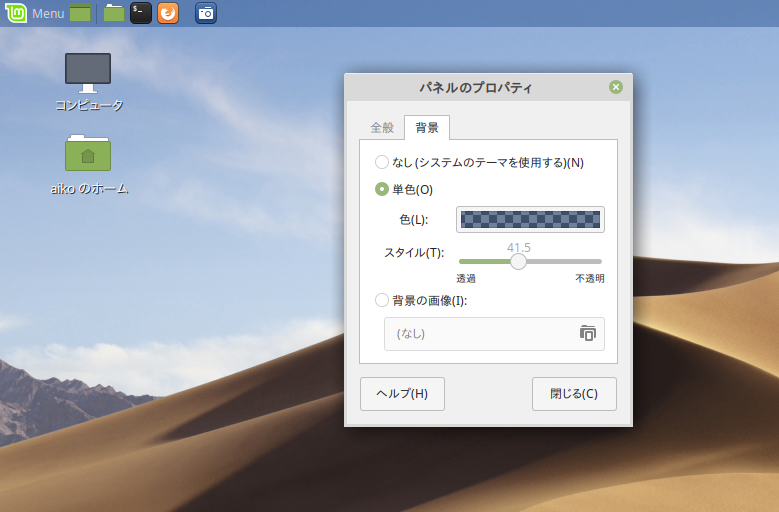
3,Dock風のランチャー「Plank」の追加と自動起動設定
macOSといえば特徴的なのは画面下部のDock。LinuxにもDock風のランチャーがいくつもありますが、ここでは「Plank」を追加してみます。
Synapticパッケージマネージャーなどで「plank」と検索し追加インストールします。
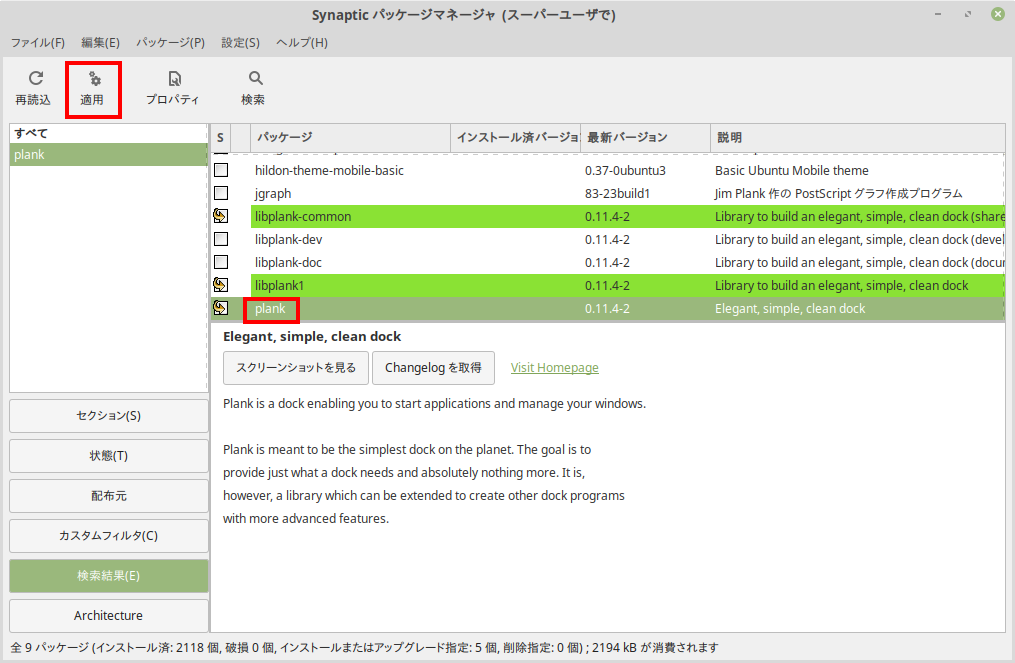
このplankが自動起動するようにします。
「Menu」>「設定」>「自動起動するアプリ」を開き、「追加(A)」をクリック。
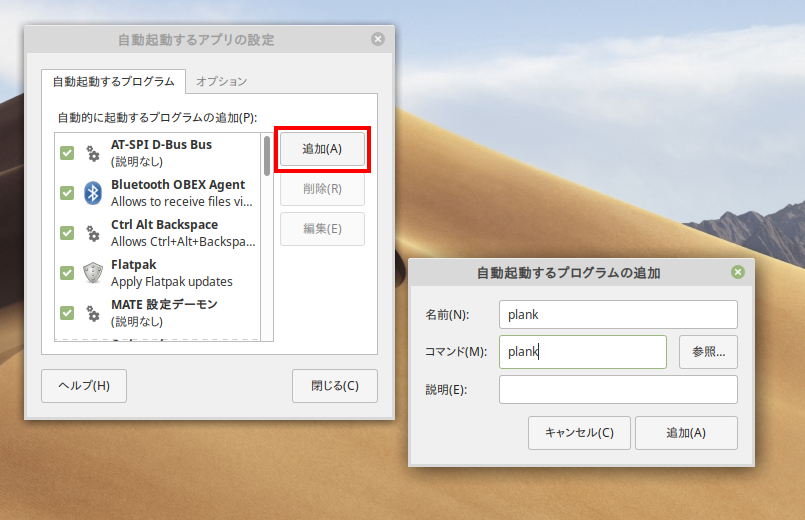
「自動起動するプログラムの追加」画面が開いたら、「名前」、「コマンド」の両方に”plank”と記入し「追加」ボタンをクリックします。
これで、毎回起動するたびにDock風Plankが自動で画面に表示されるようになります。
いったん再起動してみて、plankが表示されるか確認してみます。
4,Plankへのアイコンの追加と設定
Dock風ランチャーであるPlankにアプリの起動アイコンを追加するのは簡単。
MintのMenu内からアイコンをPlank内にドラッグするだけです。
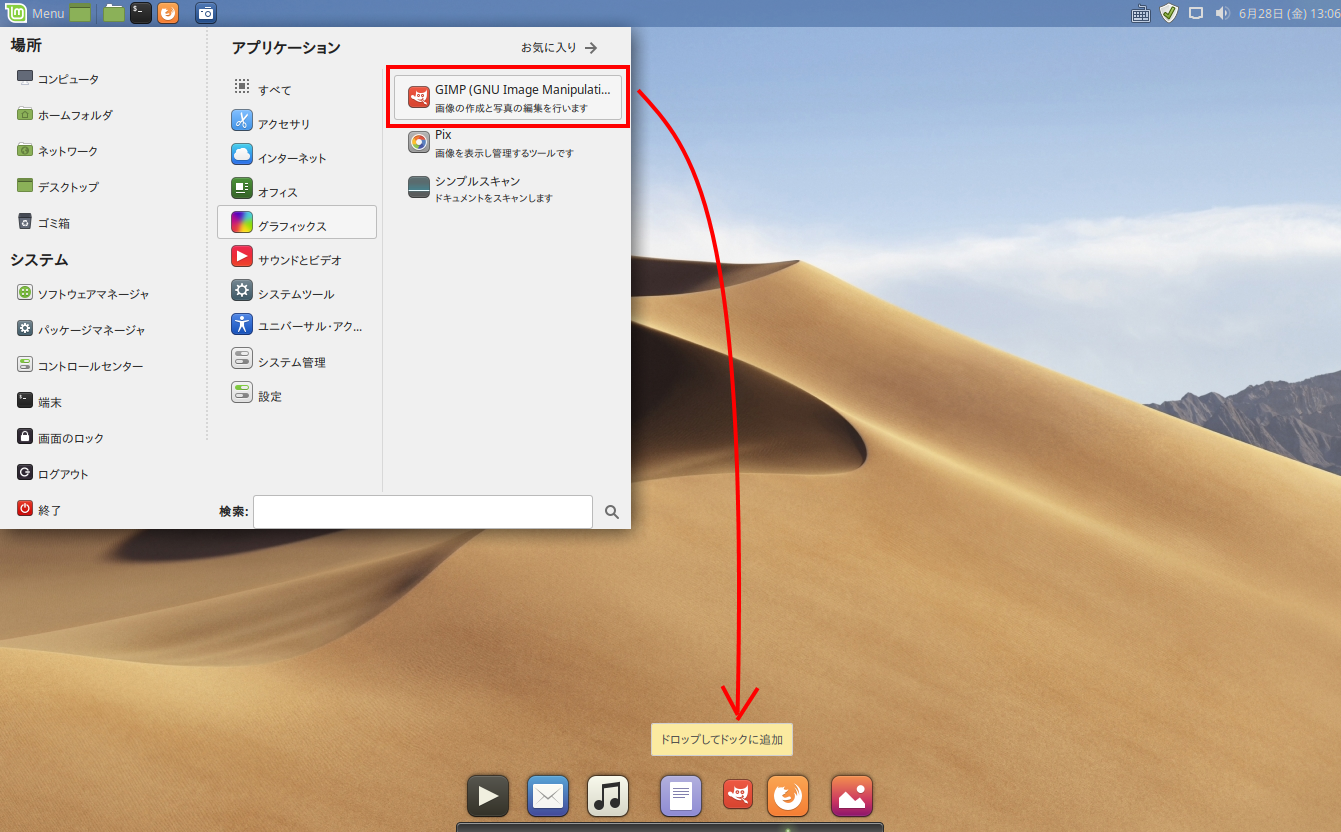
アイコンの配置はマウスで左右に移動させて入れ替えることができます。
Plankの設定変更は、アイコンとアイコンとの隙間上で右クリック。「設定(P)」で変更できます。
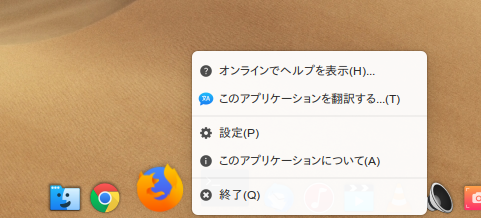
#・・・とはいえ、これが操作しづらい場合、確実に表示させるには、端末で「plank –preferences」とコマンドを打ちます。
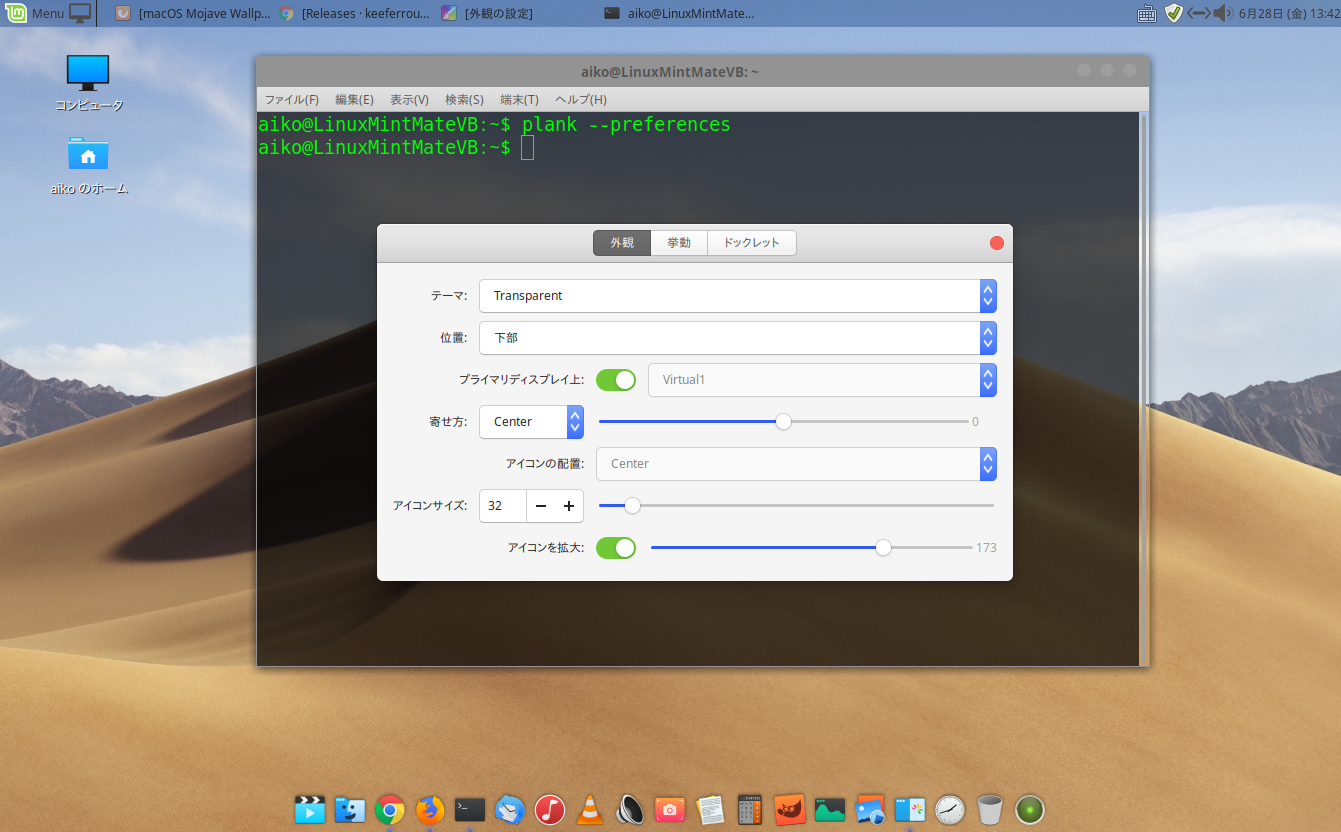
この設定画面でテーマやアイコンサイズなどを好みに変更します。
5,Mojave風テーマの追加
macOS mojave風のテーマがGitHubで公開されていますのでありがたく使わせていただきます。
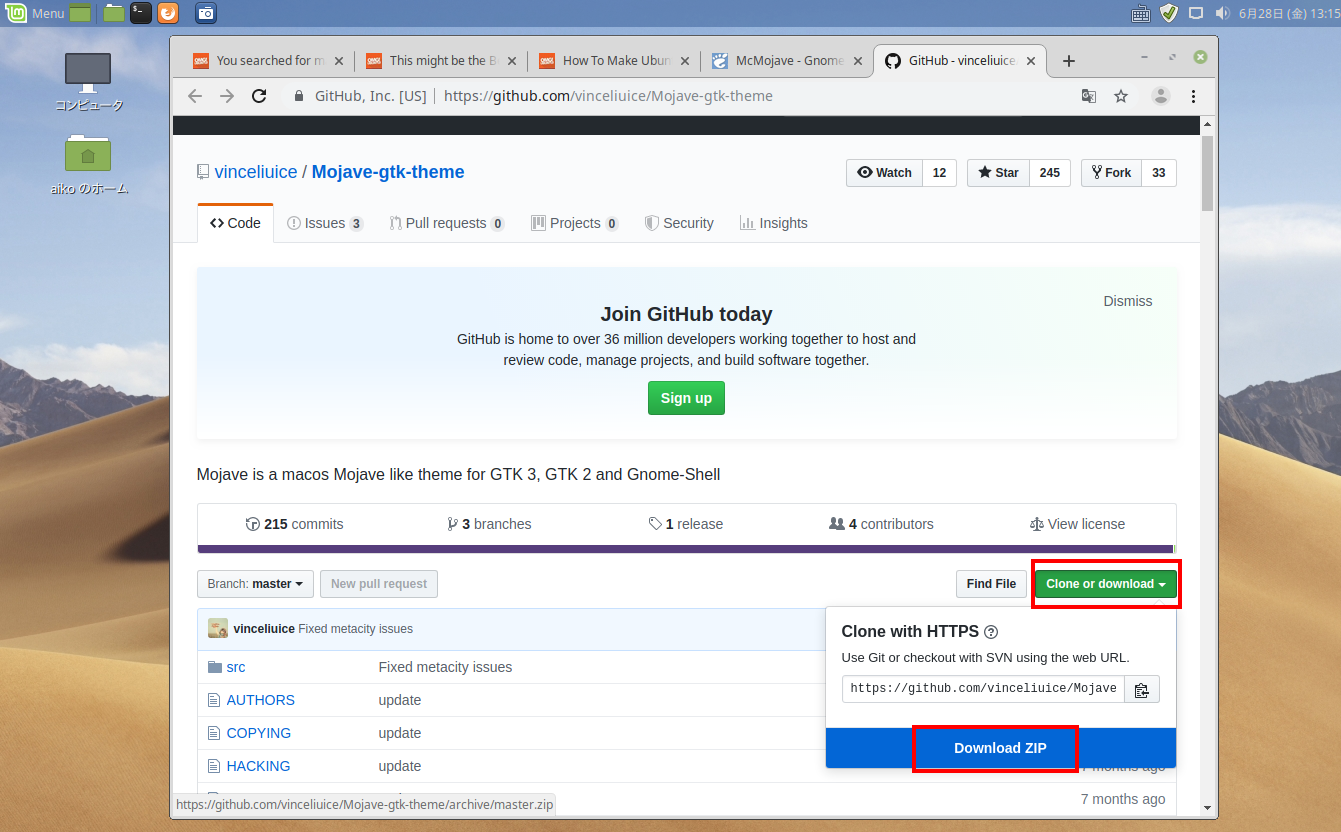
テーマは「ZIP形式」で圧縮されていますのでファイルをひとまとめでダウンロードできます。
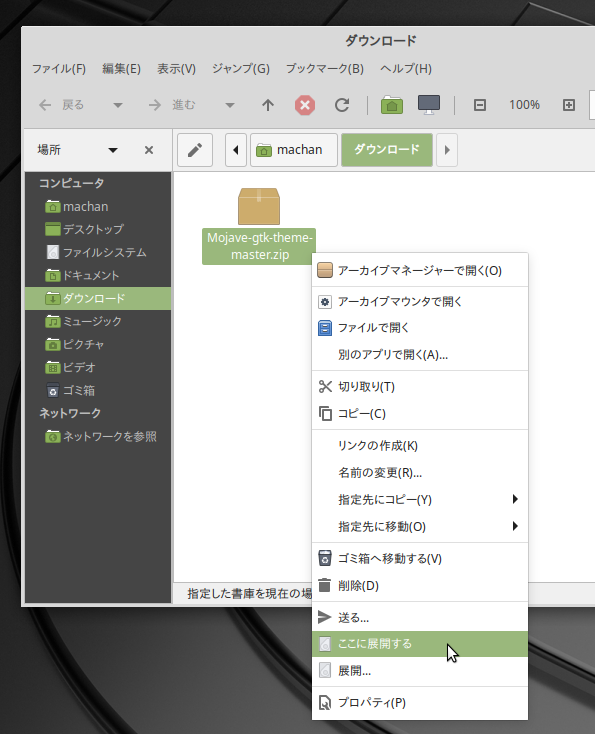
ダウンロードできたら、ZIPファイル上で右クリック。「ここに展開する」で展開しておきます。
展開済みのフォルダーをひらきます。
ファイルブラウザーの空きスペース上で「右クリック」>「端末の中に開く(T)」をクリックします。
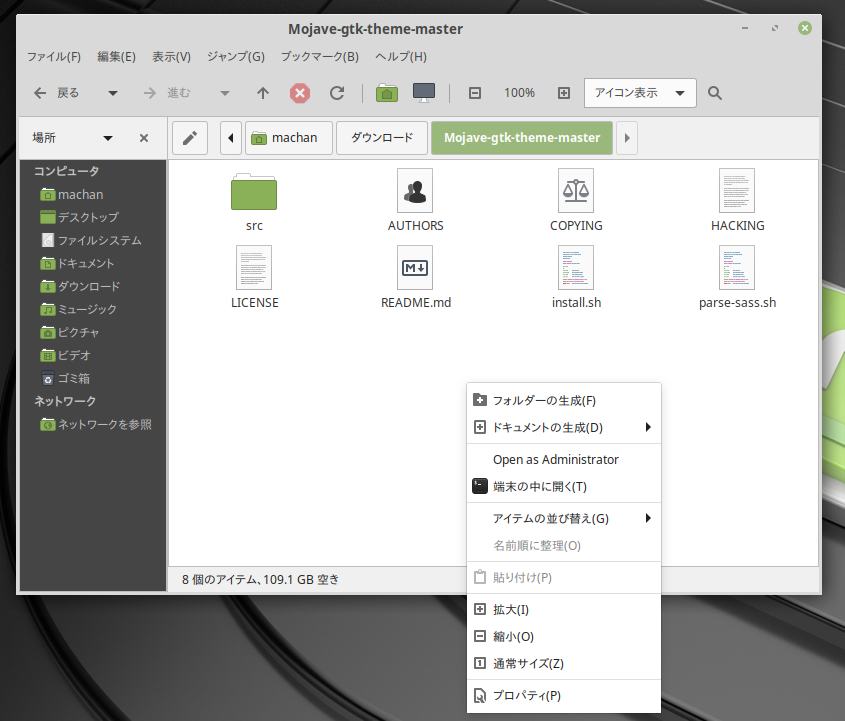
端末が開きます。確認のために「ls」と打ってEnter.
ディレクトリー内のファイル一覧が表示されます。
次に「./install.sh」とピリオド+スラッシュに続いてインストールのスクリプトファイルを実行します。
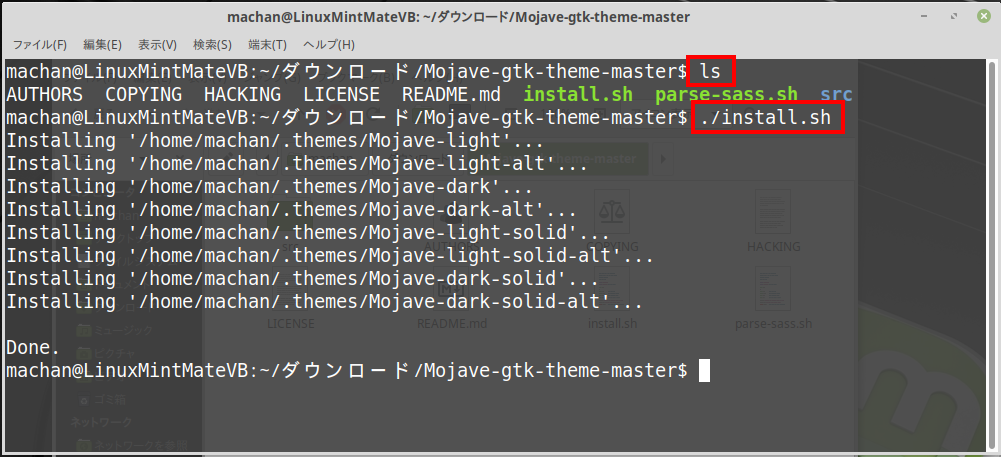
以上でMojave風テーマが追加インストールされました。
「Menu」>「設定」>「外観の設定」を開きます。
「テーマ」タブの一覧の中に「Mojave-xxxxx」というテーマがいくつも追加されています。好みのものを選択します。
ダーク系もあります。

6,アイコンの追加
続けて、それっぽいアイコンを追加しておきます。
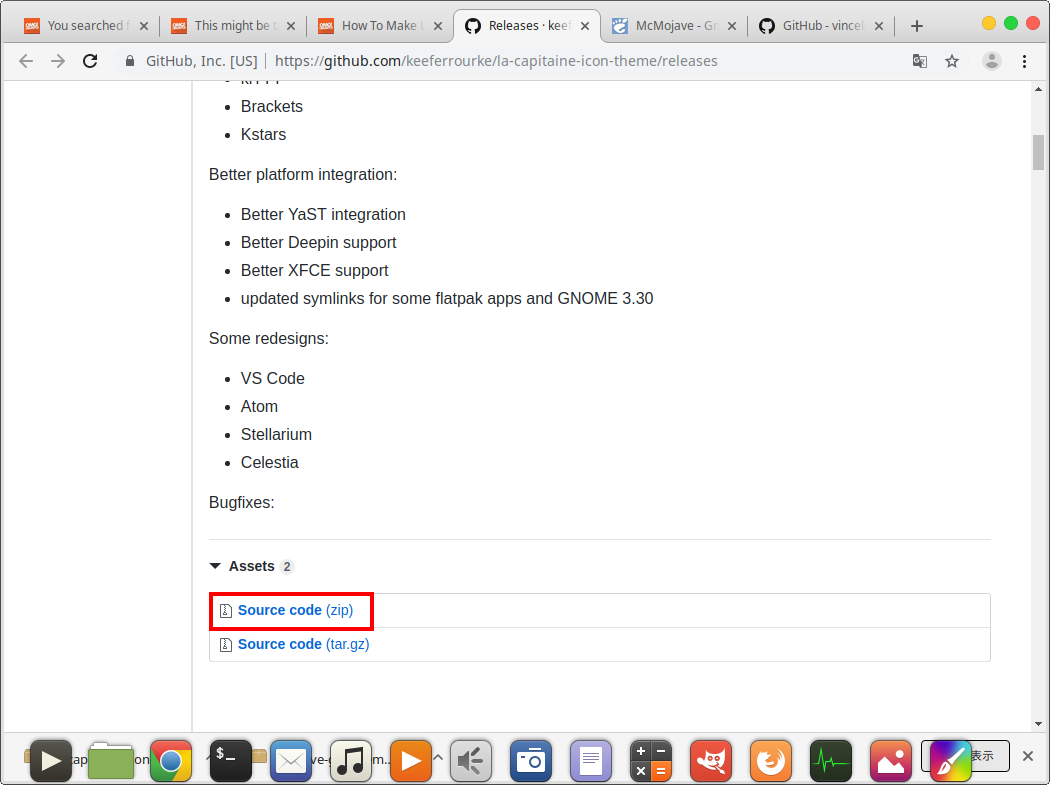
zip形式のものをダウンロードしておきます。
ダウンロードできたらアイコン上で右クリックして「ここに展開する」で展開します。
自分のホームディレクトリ「/home/(ユーザー名)」をファイルブラウザーで開いて、「Ctrl + H」で「隠しファイル(頭に.がついたファイル/フォルダ)」を表示させます。
すでに「.icons」フォルダーがあればその中に、無ければ新たに「.icons」フォルダを作成して、その中に展開済みの「la-capitaine-icon-theme-0.x.x」を移動します。
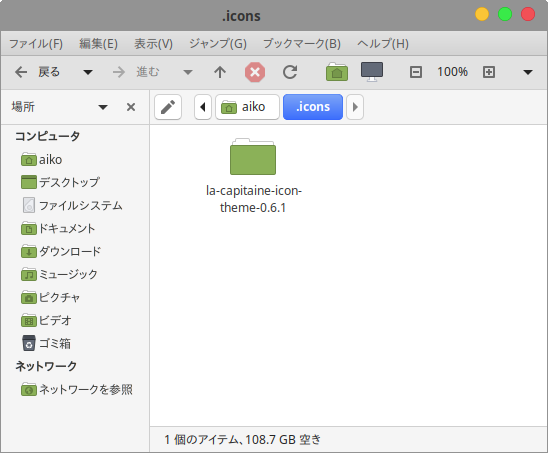
改めて、「Menu」>「設定」>「外観の設定」を開きます。
「カスタマイズ(U)…」を開きます。
「アイコン」タブで、「La Capitaine」を選択します。
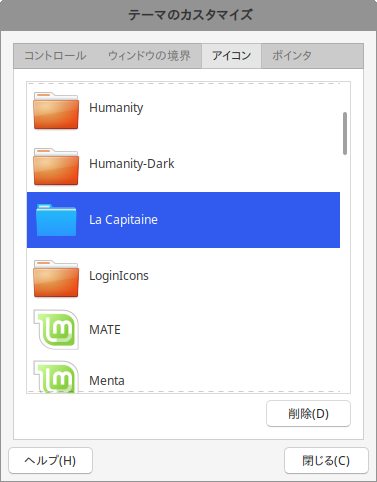
これでアイコンがmacOSに近づいてきました。
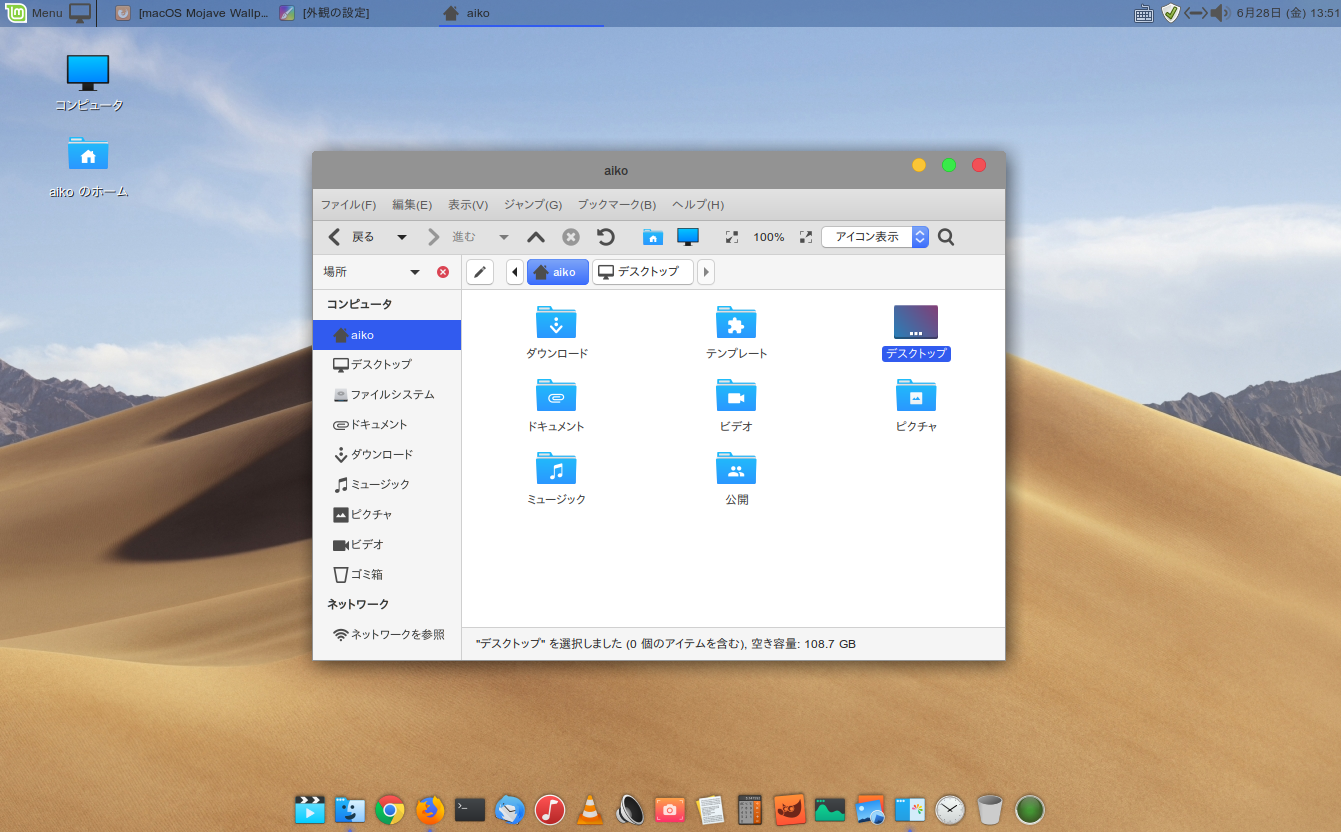
でも、MintLinux Mateの標準のファイルブラウザー「Caja」だと違和感があります。
Gnomeの標準ファイルブラウザーである「nautilus」を追加してみます。
7,nautilusの追加
Synapticパッケージマネージャーなどで「nautilus」を追加インストールします。
「Menu」>「アクセサリ」>「ファイル」として追加されますので、Plankにドラッグして追加しておくといいでしょう。
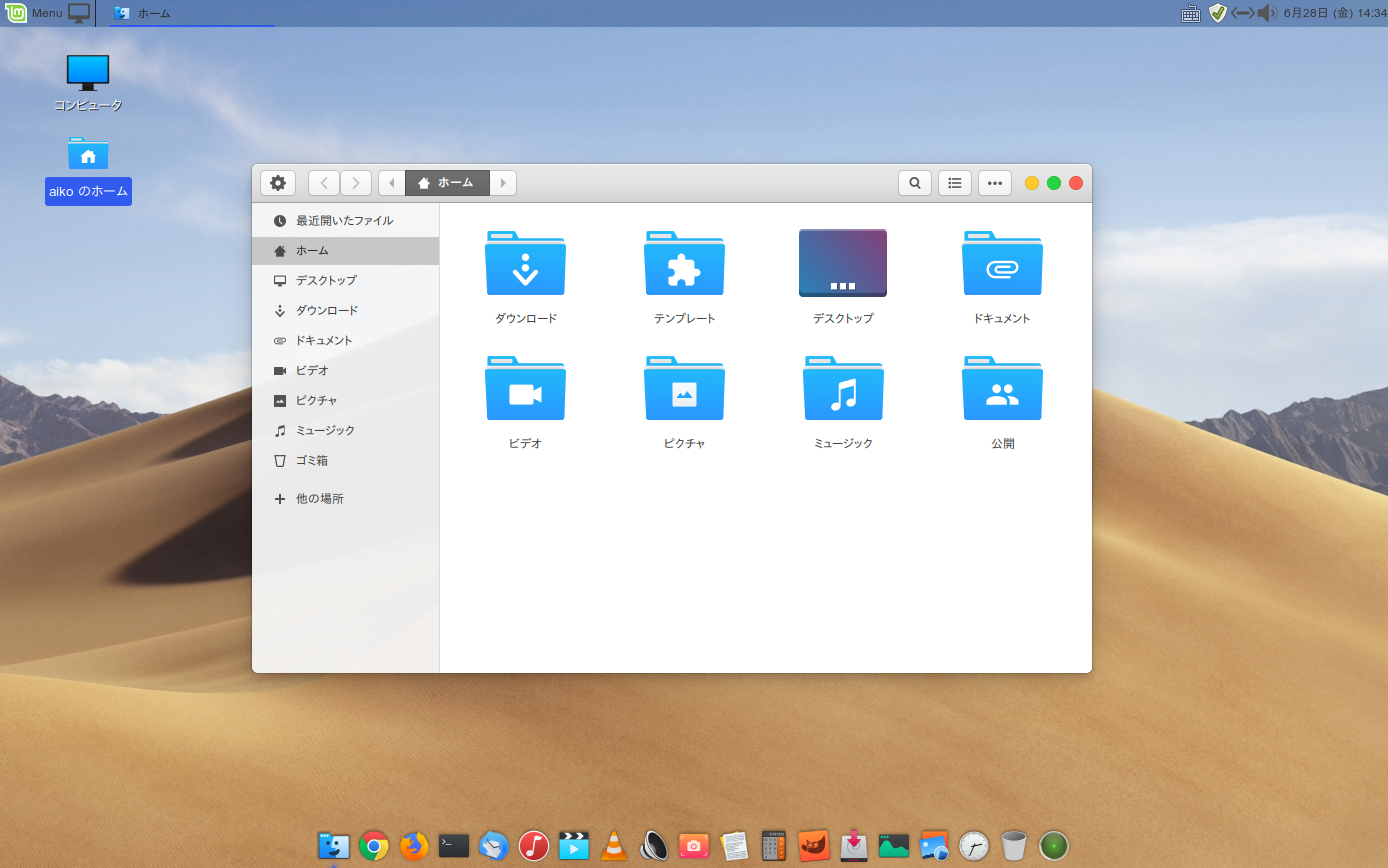
ファイルブラウザーが、macOSのFinderのような感じになりました。
8,フォントの設定
最後にデスクトップのフォントを近づけてみます。
「Menu」>「設定」>「外観の設定」から、「フォント」タブを開きます。
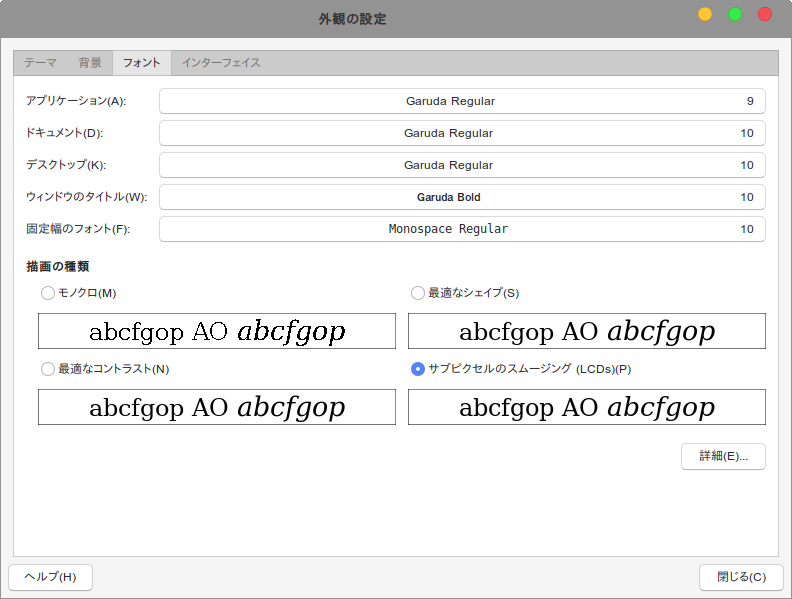
固定幅のフォント以外を「Garuda」に変更すると、それっぽくなるかな、と。
上部メニューがグローバルメニューではなかったり、ウィンドウの境界のクローズボタンなどが左側ではなく右のままだったり、かなりナンチャッテで詰めは甘いのではありますが、まぁ、それっぽく寄せることができたということでご容赦ください。

