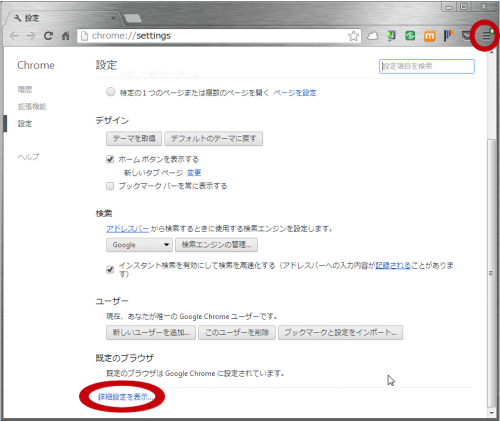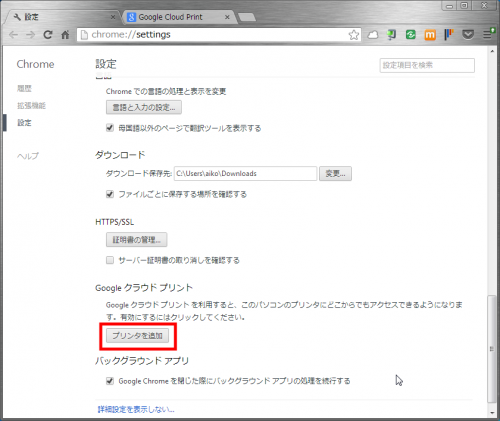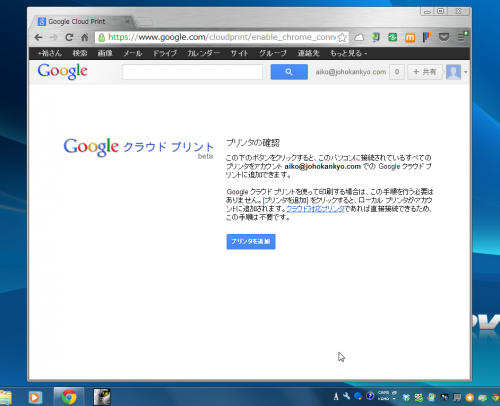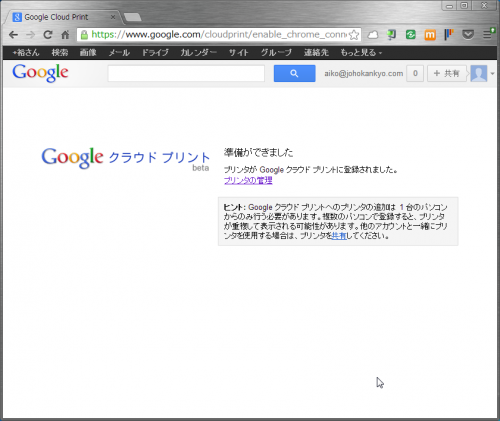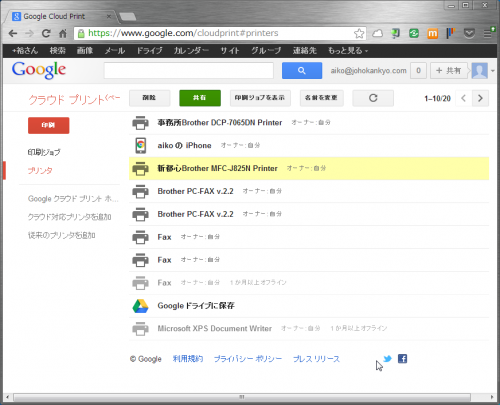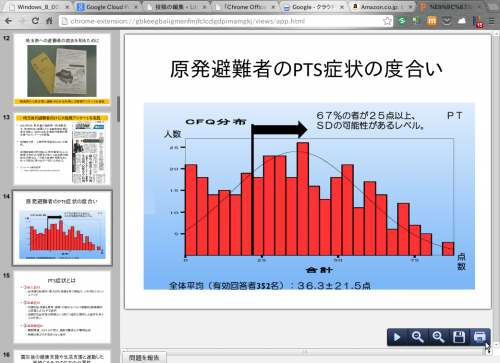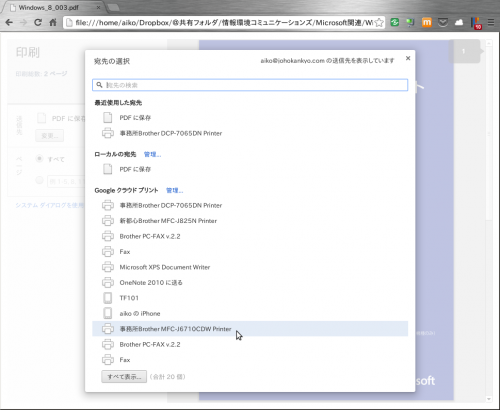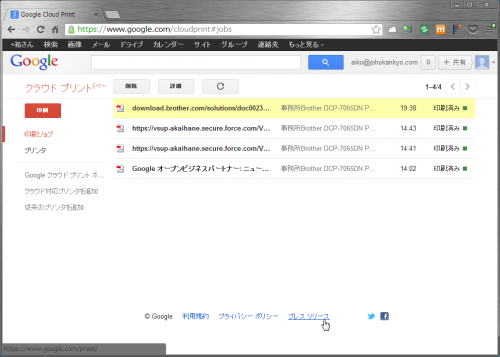前の記事に書いたように、Ubuntu対応のドライバが公開されていればさほど苦労しないのですが、ドライバが無いとかなり面倒なことになってしまいますよね。
古いWindows機やMacをサーバーに、という方法もありますが、こちらも設定はけっこう面倒。
そんな面倒を一気に吹き飛ばしてくれるのが「Google クラウドプリント」。
クラウドという名の通り、ネットを介してどこからでも印刷が可能になっちゃいます。
おまけにiPhoneやスマホ、タブレットからもChromeやGmailアプリなどからの印刷が簡単にでき、外出先からの印刷も可能となります。
設定は簡単。プリンターにすでにつながっているパソコンにGoogle Chromeが入っていればOKです。
では、すでにプリンターにつながっているWindowsパソコンを例として設定していきましょう。まぁ公開設定みたいなものでしょうかね。
当記事の内容
Windows PC上のGoogle Chromeでの設定
WindowsパソコンのGoogle Chromeの右上端のChromeメニューをクリック。
「設定」を選びます。
画面一番下に表示される「詳細設定を表示」をクリック。
「Googleクラウド プリント」の項目が表示されます。
「プリンタを追加」をクリック。
以上で設定は終了です。
これにより、パソコンに接続されているプリンターがGoogle クラウド プリントに登録されました。
「プリンターの管理」をクリックして確認してみましょう。
上の例は、事務所のプリンターと自宅のプリンターを登録したものです。
#実は、自宅で印刷したつもりのものが、印刷時のプリンター選択を間違えて事務所のプリンターに出力される、ということを稀にやってしまっています。印刷時には注意が必要ですね。
Ubuntuからの印刷に、「Chrome Office Viewer β」が活躍!
では、Ubuntuマシーンから印刷してみましょう。
印刷命令は、Google Chromeから行う必要があるので、印刷できるファイルがWebページに限定されるじゃないか!と思うのはちょっと早いかも。
そんな時に役立つのが前記事でご紹介した「Chrome Office Viewer」なんですね。
元々、Google Chromeは、テキストファイルや画像ファイル、PDFなどをブラウザ上にドラッグ&ドロップすることでファイルを参照することができます。
これらに加えて「Chrome Office Viewer」を導入することでMS Officeで作成されたオフィス文書をブラウザ上で表示させることができ、これによりGoogleクラウド プリント経由で印刷ができるというわけなんですね。
#LibreOfficeで作成した文書の場合、.doc, .exl, pptなど、MS Office形式で保存しておけば印刷可能となります。
Ubuntu上のGoogle Chromeで印刷したいファイルをドラッグ&ドロップで開いて、画面右下にマウスカーソルを移動するとコントロールメニューが現れるので、プリンターアイコンをクリックします。
#この記事を書いている時点では「Chrome Office Viewer」からはOfficeファイルについては単ページでの印刷にしか対応していません。大量ページの印刷対応については現在取り組んでいる状況とのことです。
#現時点の対応としては、印刷したい大量の文書については、「PDFで別名で保存」しておけば、問題なく全ページの印刷可能です。
印刷画面が現れたら、「送信先」で「変更…」をクリックして、現れた画面で出力させたいプリンターを選びます。
ブラウザ上で、「印刷ジョブ」画面で出力状況の確認)ができ、「プリンタ」画面で、出力可能なプリンターの状況が確認できます。
以上で、プリンターにつながったWindows PCやMac経由で、Ubuntuマシンからの印刷が可能となります。
実際やってみると、あっけないほど簡単!
いやぁ、いい時代になったものですねぇ!!