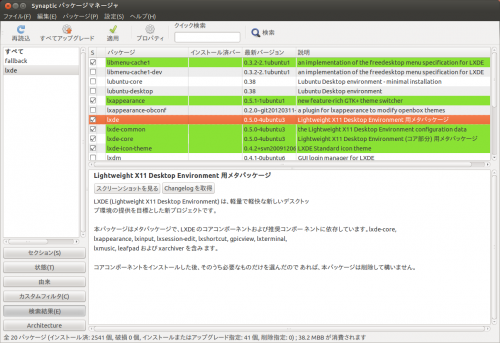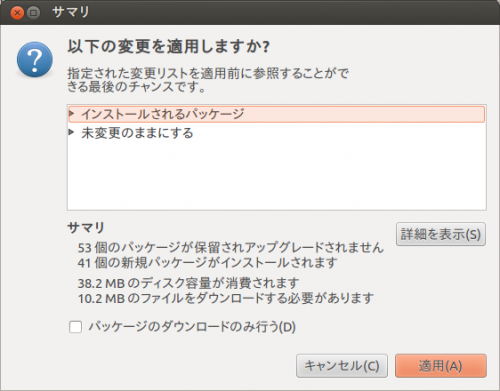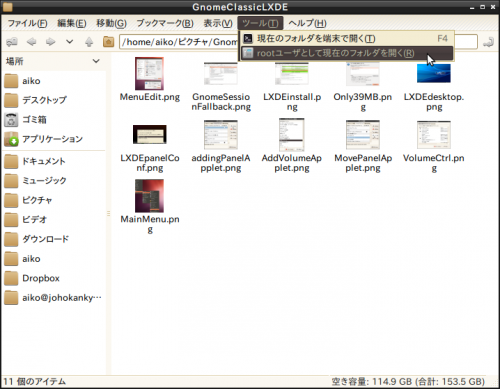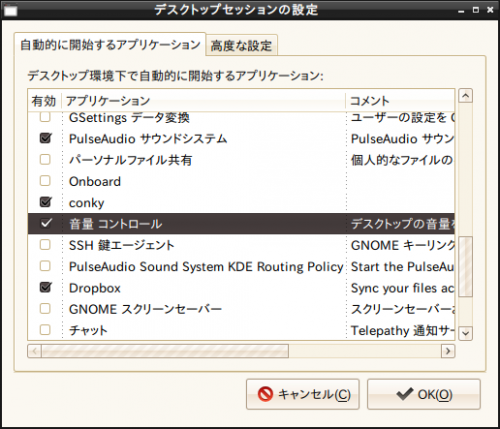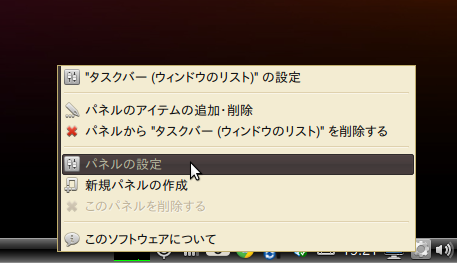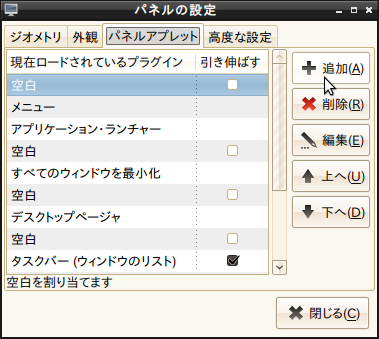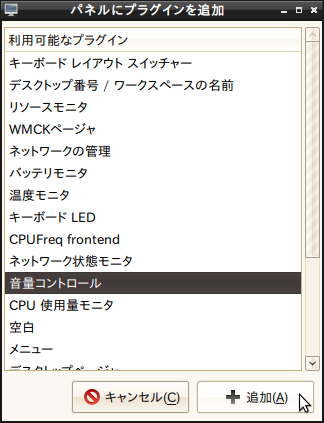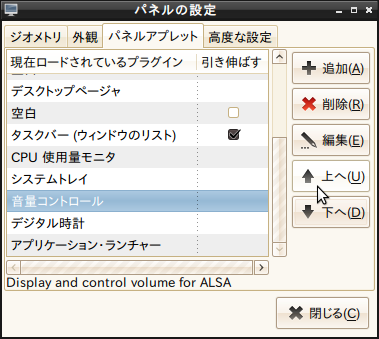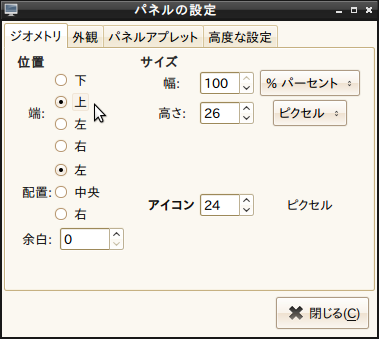デスクトップ環境の軽量化を図るのに、いきなり「OpenBox」や「icewm」というのは、ちょっと行き過ぎかもしれませんね(^_^;
よほど古いマシンでない限り、デスクトップをLXDEにするだけで、格段と快適になるかもしれません。環境にもよるでしょうが。。。
デスクトップ環境の変更、というか追加は例によって全然難しくありません。
Ubuntuソフトウェアセンター、またはSynapticパッケージマネージャ(追加インストールが必要)で、「lxde」で検索して追加インストールします。
ダウンロード容量は10.2MB、インストール後に追加で使用される領域は38.2MBと、とても少ない容量で実現可能となります。
Synapticパッケージマネージャで「lxde」で検索してインストールするところ。
消費容量はたったの38.2MBです。
当記事の内容
LXDEデスクトップへの切り替え
インストールが終わったら、いったんログアウトします。
ログイン画面でユーザIDの右側に丸いアイコン(標準ではUbuntuロゴマーク)があるのでクリックします。
現れる一覧表示から「LXDE」を選んで、パスワードを入力してログインします。
初期画面はこのように。
左下の一番端のアイコンがスタートメニューになっており、カテゴリ毎に分かれたメニューでアプリケーションを起動できるようになっています。
軽量なファイルマネージャ
ファイルマネージャは「PCManFM」という軽量なマネージャ。
GNOME標準のNautilusほど高機能ではないのですが、とてもキビキビと動きます。
「ツールメニュー」に「現在のフォルダを端末で開く」や「rootユーザとして現在のフォルダを開く」というメニューが標準で搭載されているのが便利です。
ボリュームアイコンがない?・・・自動起動の設定
LXDEデスクトップにログインした時、音声コントロールのアイコンが表示されないかもしれません。
その場合、スタートメニューから「設定」>「デスクトップセッションの設定」を開いて、「自動的に開始するアプリケーション」を見てみます。
一覧の中の「音量コントロール」にチェックが入っていない場合、チェックを入れて「OK」をクリックします。
これで、音量コントロールアイコンが表示されるようになることでしょう。
パネルアプレットの追加、位置変更
ついでにパネルアプレットの追加、位置変更の方法について見てみましょう。
パネル上の何もない部分で右クリックすると、上のような、メニューが現れます。
「パネルの設定」を選びます。
設定画面が現れたら、追加したいアプレット/プラグインを選択して「追加」をクリック。
パネルアプレットの表示位置を変えたい時には、「パネルの設定」で「パネルアプレット」タブに切り替えて、対象となるアプレットを一覧から選んで、画面右側の「上へ(U)」や「下へ(D)」をクリックすると、アイコン位置が動きますので、好きな位置に調整することができます。
パネルの位置などの変更
トップ画のように、パネルを上部に表示させたい場合、「パネルの設定」を開いて、「ジオメトリ」タブで位置を変更できます。
あと、アイコンやパネルのサイズなどもこちらで調整ができます。
使い勝手を損なうことなく、軽量なデスクトップ環境を手に入れたいならば、LXDEが一番!・・・なのではないでしょうか?