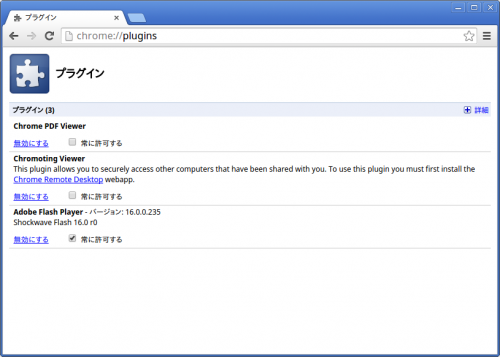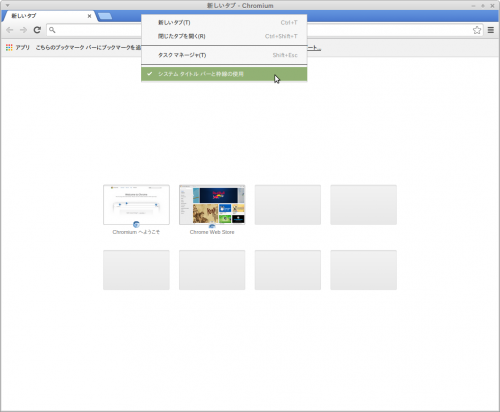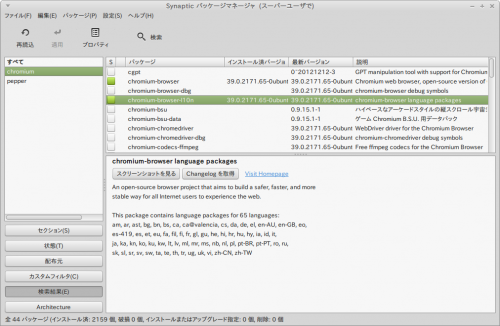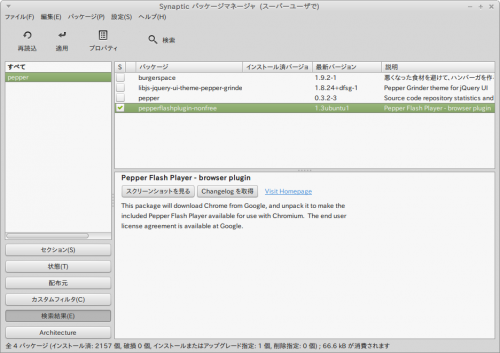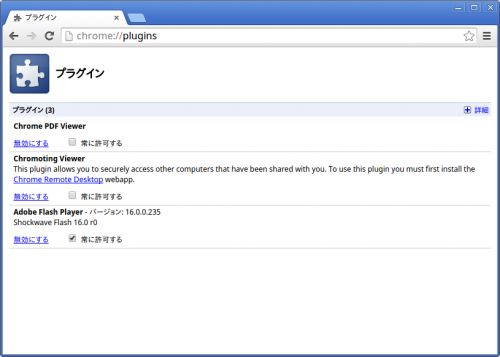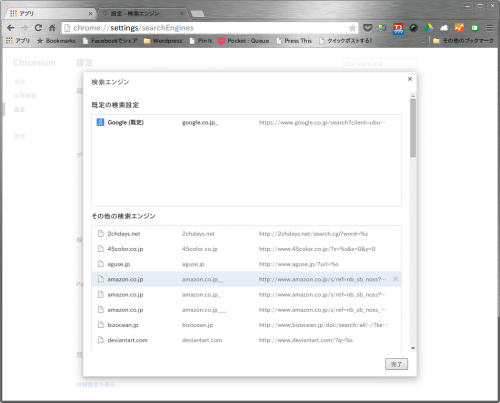Ubuntu系のLinuxでは、標準のリポジトリ(ソフトウェアの格納庫)からはGoogle版の「Chrome」はインストールできず、オープンソース版の「Chromium」ならば追加インストールが簡単にできます。
Google版のChromeを導入するとなるとGoogleのホームページから直接ダウンロードすることになります。
パッケージ管理の観点などから、Chromiumを使いたいという場合、追加インスール後に、あれ?と思うことがいくつかでてきます。(^_^;; ChromiumをGoogle Chromeと同等に使えるようにするための、いくつかの設定について見て行きましょう。
当記事の内容
1,システムタイトルバーを表示させないようにする。
LinuxでChromiumを追加インストールすると、多くの場合システムタイトルバーが上部に表示されてしまいます。これを表示させないようにするためには、Chromiumの上部バーの空きスペースで右クリック。「システムタイトルバーと枠線の使用」のチェックを外せばOK。
2,日本語表示されない
もしもChromiumのメニューなどの表示が日本語表示になっていない場合、翻訳言語パッケージが入っていない可能性があります。そんな場合、Synapticパッケージマネージャなどで「chromium-browser-l10n」が入っているかどうかチェック。無ければ追加でインストールします。
#ちなみに「l10n」とはlocalizationの略語。lとnとの間に10文字あって長ったらしいので略して使われています。
3,Flashが表示できるようにする。
「Menu」>「システム管理」>「Synapticパッケージマネージャ」を開きます。
#純正のUbuntuでは、標準では「Synaptic」は入っていません。ソフトウェアマネージャなどで同名で検索して追加を。
「検索」ボタンで「pepper」で検索を。「pepperflashplugin-nonfree」を選んだら、「適用」をクリックして追加インストールを。
いったん再起動すると、Flashを用いたサイトもちゃんと表示されるようになることでしょう。
正しく入ったかどうかチェックするには、Chromiumを起動させてからアドレス欄に「crome://plugins」と入力します。
一覧に「Adobe Flash Player」の項目が表示されていればOK!
「常に許可する」にはチェックを入れておいた方がいいと思います。(入れておかないと、いちいち表示の許可を求められます。)
4,検索エンジンの設定
Linux Mintの場合、ホームページ、検索エンジンの設定がちょとアレ(^_^;;になってしまっています。
Chromiumの画面右手上方にある設定アイコン(3本線)をクリック>「設定」>「検索エンジンの管理…」を開いて、余計なものを削除してお好みの設定に