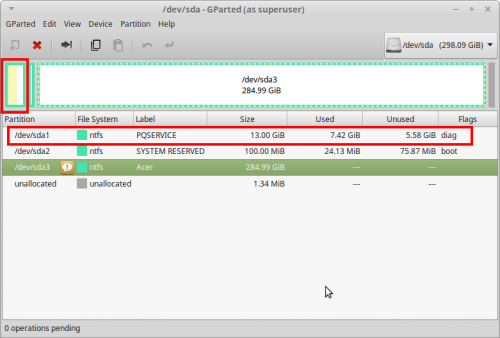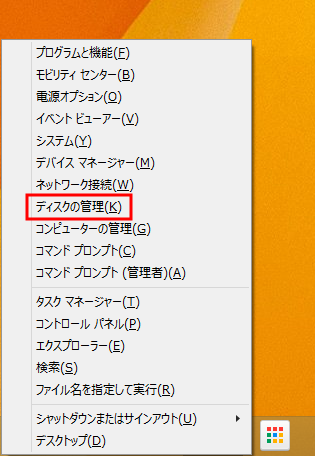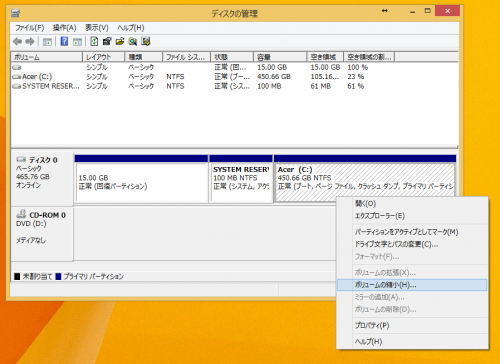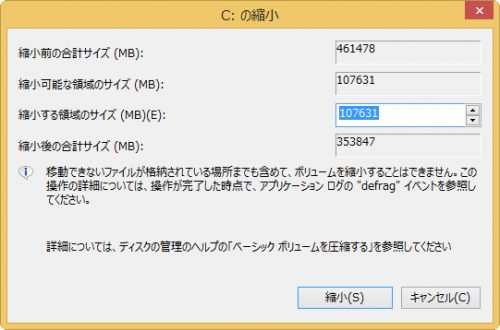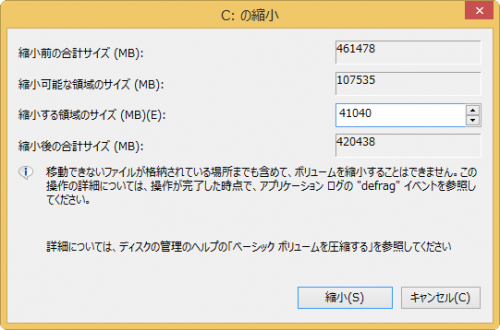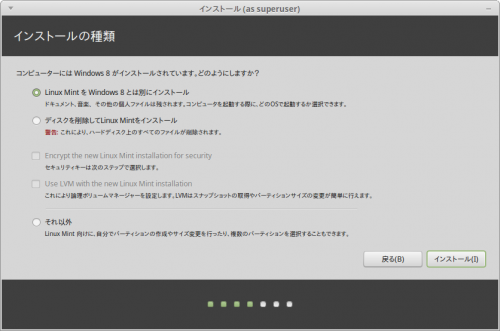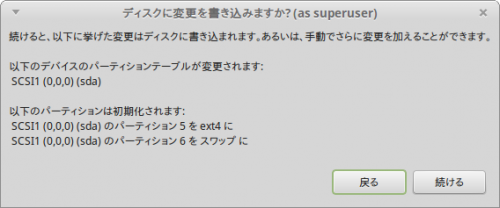Windowsが入っているパソコンに、Linux MintやUbuntuなどを追加でインストールしたい時(すなわちデュアルブートにしたいとき、トップ画像のように、んん?となってしまう時があります。
例えば、本来300GBのハードディスクを搭載しているパソコンなのに、トップ画の場合、Windowsの領域が6.4GB、Linux Mintを新たに導入する領域が7.5GBとなってしまうような場合です。
実はコレ、Windowsのリカバリ用に確保された小さな領域にLinux Mintを突っ込もうとしています(^_^;;
このようなPCにどうしてもLinux MintやUbuntuなどを追加したい場合、ひと手間かかってしまいますが、下準備としてハードディスクの領域をあらかじめ変更しておけば大丈夫。
その手順をLinux Mint Mate版(17.1)の場合で見ていきましょう。
いったんインストール作業を終了させます。
試しに「Menu」>「システム管理」>「GParted」(パーティション編集ツール)を開いてみます。
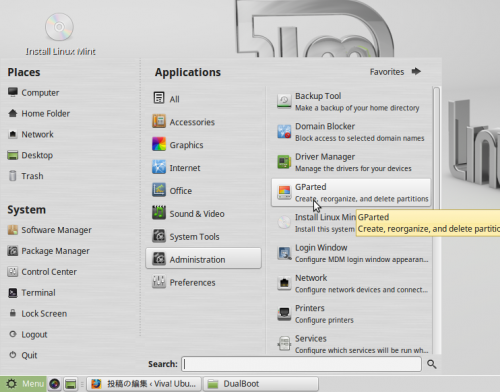
通常の下準備であれば、ここでNTFSのパーティション領域をリサイズで変更できればいいのですが、変更したいパーティションの所にオレンジ色でビックリマークが表示されています。
#ちなみに、トップ画の例ですと、赤枠で囲ったリカバリ用の領域にLinux Mintを入れようとしていたワケです。
このような状態にあるパーティションの場合、さすがの強力なパーティション編集ツールであるGPartedでも領域のサイズ変更ができません。
そんな時には、いったんLinux Mintのライブ起動を終了させて、いったんWindowsを立ち上げ直します。
#ここでアレヤコレヤといぢるのは危険です。最悪Windowsが起動できなくなります。
Windows8でパーティションのサイズを変更
Windows7以降、「ディスク管理」ツールでパーティションサイズの縮小ができるようになっています。あらかじめWindows側で空き領域を確保しておいて、そこにLinux Mintなどを入れられるようにしていきます。
「Windows」キーと「X」キーを同時に押すと現れるメニュー一覧から「ディスクの管理」を選びます。
#Windows8の場合で説明していますが、Windows7でもシステムツール(だったかな?)から「ディスクの管理」を起動させます。
サイズを変更したい領域の空きスペースの所にマウスを当てて「右クリック」
「ボリュームの縮小(H)…」を選びます。
下のような表示が出てしばらく時間がかかります。
「縮小する領域のサイズ」の欄だけ数字を変えられるようになっています。
最初は、新たに確保可能な最大値(現在の空き領域)が表示されていますので、ここの数値を新たに確保したい容量として指定します。
#目一杯にしてしまうと、Windowsの空き領域が無くなりますのでご注意を(^_^;
数値はMB(メガバイト)になっています。上の例では約40GBを新たに確保しようとしています。
ここは慎重に!
数値に間違いがないことを再度確認した上で、「縮小」ボタンをクリックすると、サイズが変更されます。
はい、「未割り当て」の領域が約40GB確保されています。
再度、USBメモリかDVD-ROMでLinux Mintを起動させて、インストールを進めます。
「インストールの種類」の画面で「Linux Mint」をWindows 8とは別にインストールを選択。
「インストール」ボタンをクリックすると、次の画面が出るので、慎重に内容を確認した上で「続ける」をクリック。
あとは通常どおりインストールを進めていけば、Linux MintとWindowsとのデュアルブート環境ができあがります。