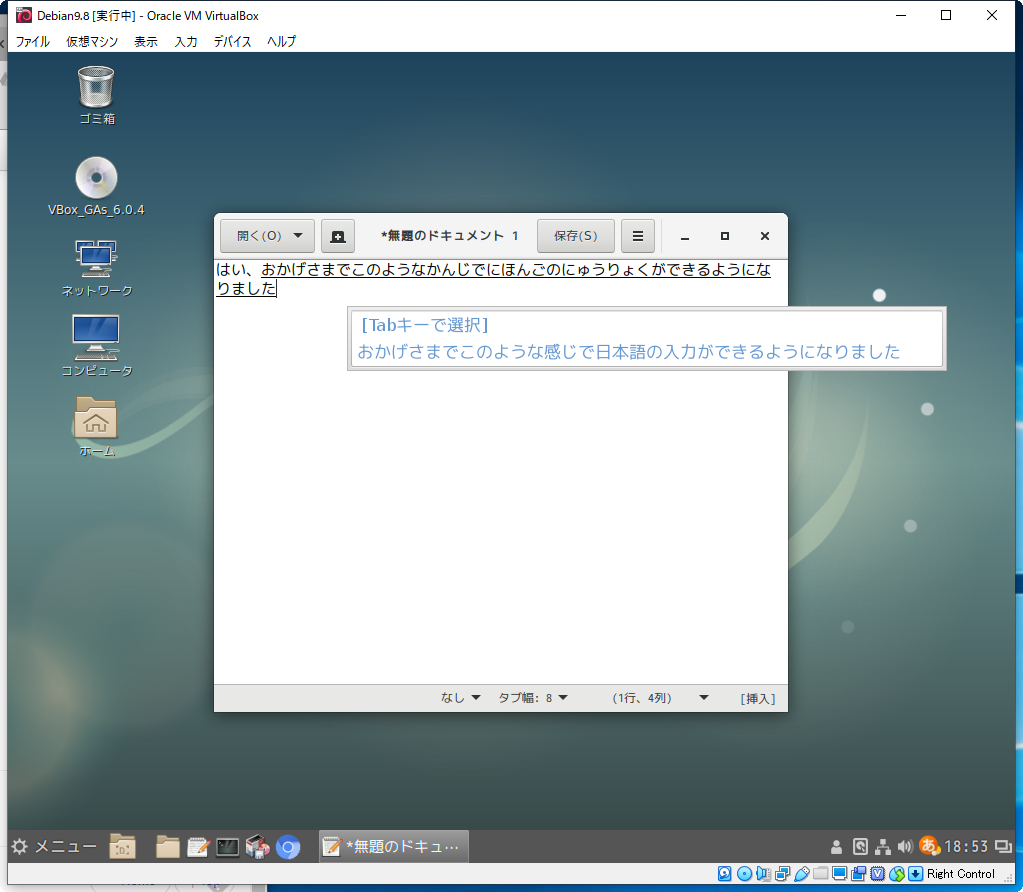最近、Ubuntuが重くて。。。仮想環境はもとより実機まで、より軽快に動作するDebian系にしてしまっています。
ひとつ前の記事では、KaliLinuxを日本語環境で使えるようにしましたが、日本語入力のインプットメソッドは「xim」というかなり伝統的なもの。
より洗練された「fcitx」に変更し、Google日本語入力のオープンソース版である「Mozc」を使えるようにする手順を見ていきます。
当記事の内容
1、「fcitx-mozc」の追加
まずはパッケージの「fcitx-mozc」をインストールします。端末で下記を入力してエンターします。
sudo apt install fcitx-mozc
*rootでログインしている場合「sudo」は不要です。
2、入力メソッドの設定
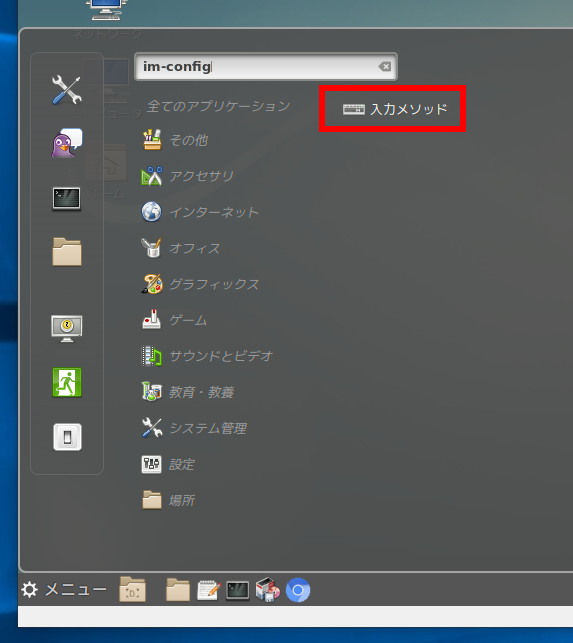
アプリの検索窓で「im-config」で探して「入力メソッド」という設定を開きます。
上の画像はDebianのcinnamon版の場合です。
Gnomeデスクトップの場合でも同様に検索するとすぐに見つかることでしょう。
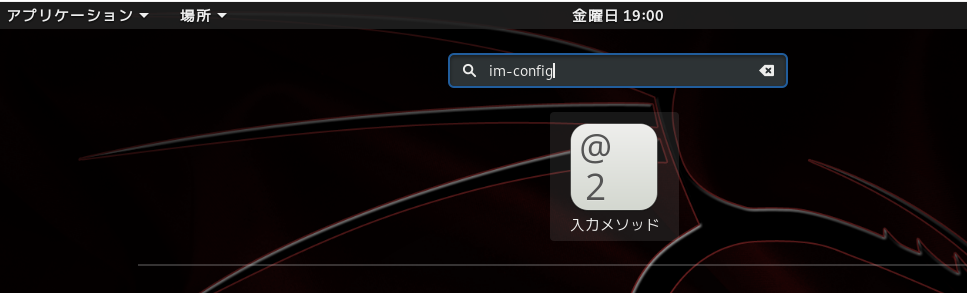
3、インプットメソッドの設定
次の画面が出たら「OK」
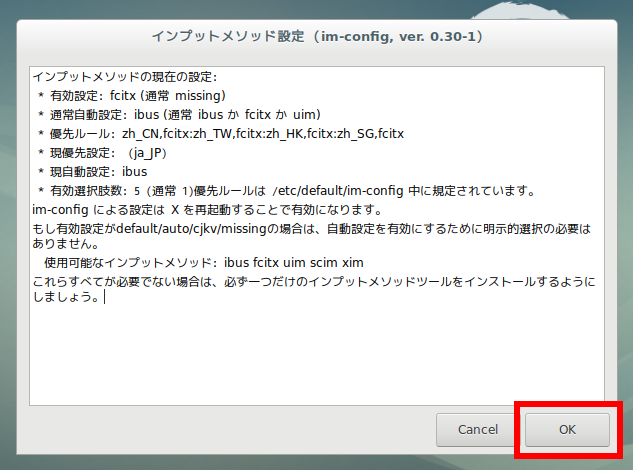
次の画面では「Yes」

設定画面が現れたら「fcitx」にチェックして「OK」
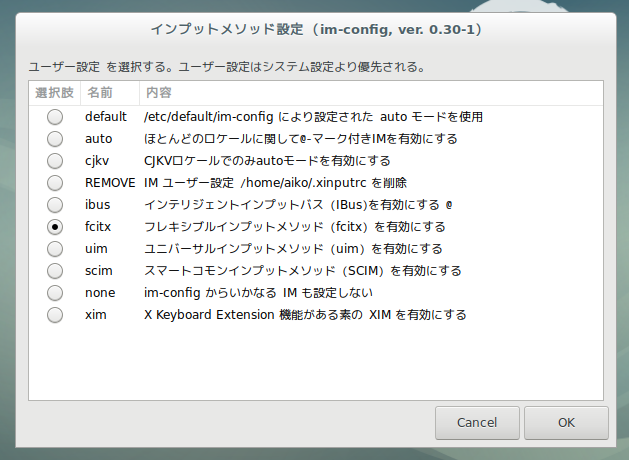
4、いったん再起動
本来であれば、いったんログアウトして再ログインすればOKだったと思ったのですが、いったん再起動しないと反映しないようになったのでしょうか。いずれにしても再起動しておけば確実かと。
5、fcitxの設定
アプリの検索窓で「fcitx」と入力すると2つ出てきますが、「Fcitx 設定」を開きます。
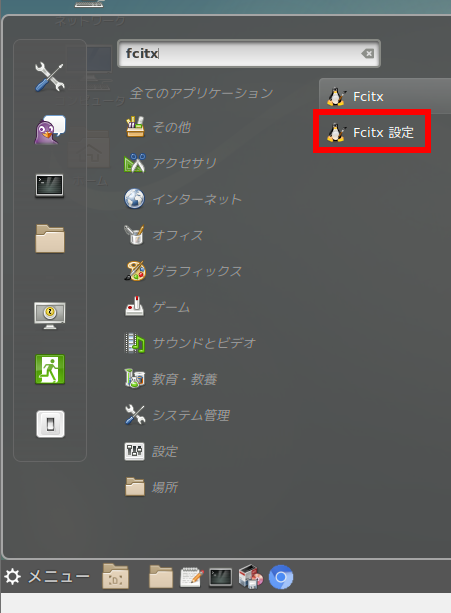
下の画像のようになっていればOKです。
画面上にも表記されていますが、「キーボード 日本語」を上にしておきます。
こうしておけば、英文字入力モードになります。
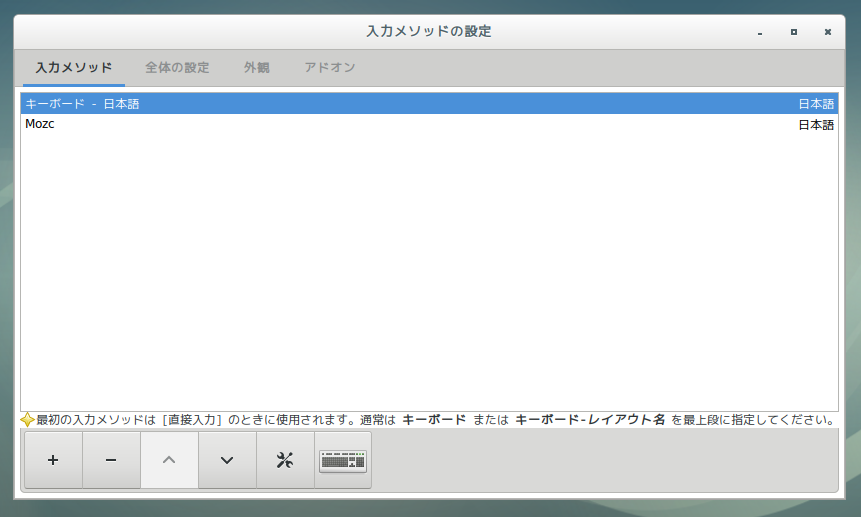
逆に、日本語入力モードを初期状態にしておきたい場合、「Mozc」を「^」ボタンで順番を入れ替えます。
6、Mozcの設定
アプリの検索画面で「mozc」と入力して「Mozcの設定」を開きます。
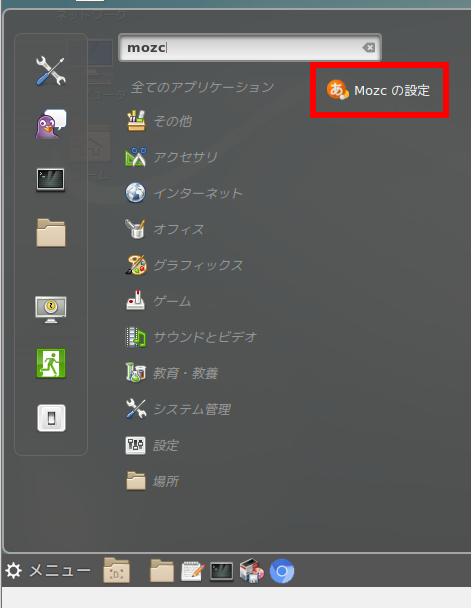
この設定画面で「ローマ字入力」を「かな入力」に変更したり、キー設定をATOK風やMS-IME、ことえり風に変更したり、辞書に関する設定変更などができます。
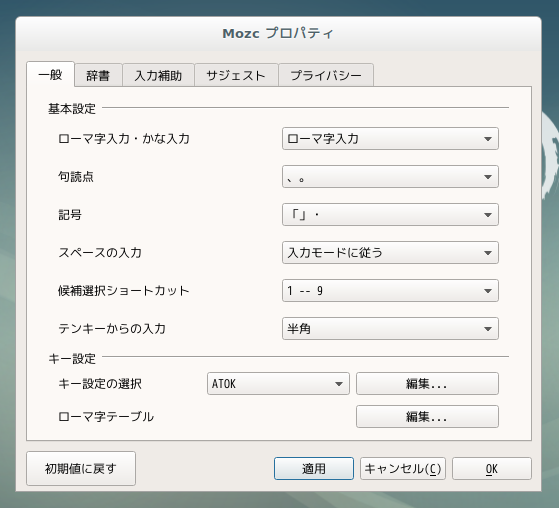
7、fcitx + Mozcによる日本語入力
ximの場合、文字の入力パレットが常時表示されてしまいますが、fcitxではパネル内に格納されます。
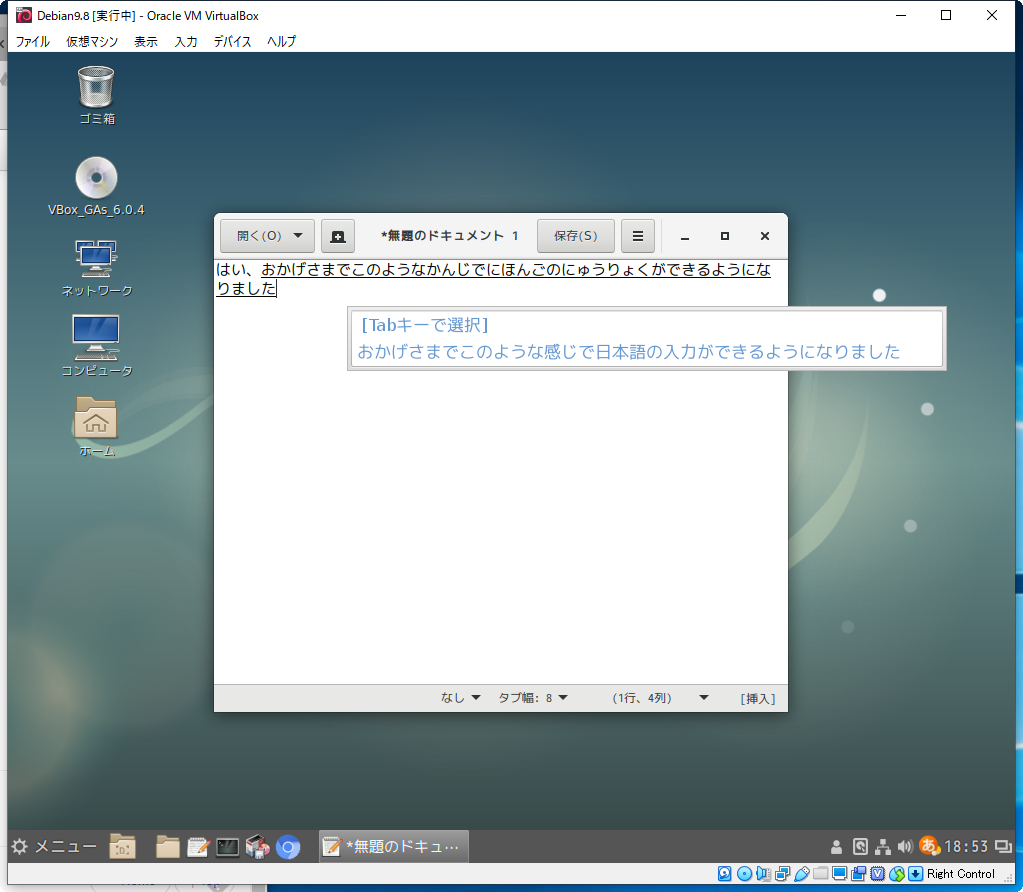
fcitx + Mozcで、日本語入力、文字変換がよりスムーズにできるようになりました。