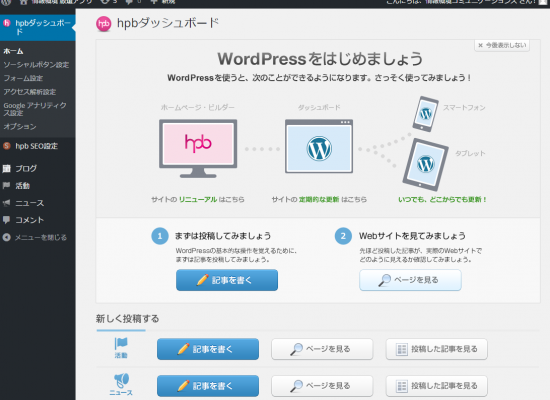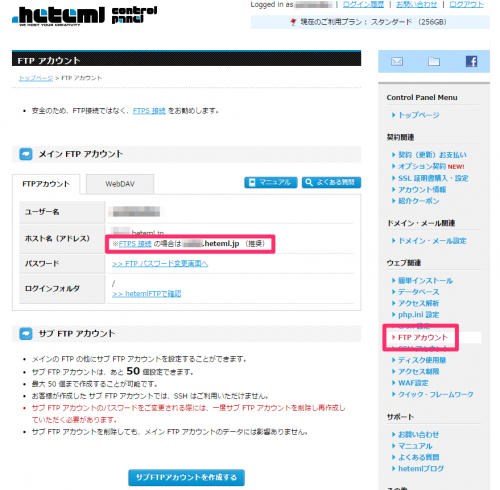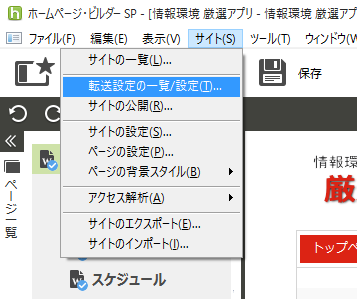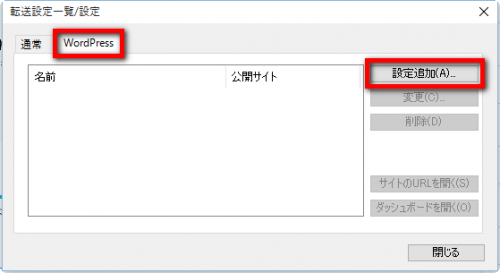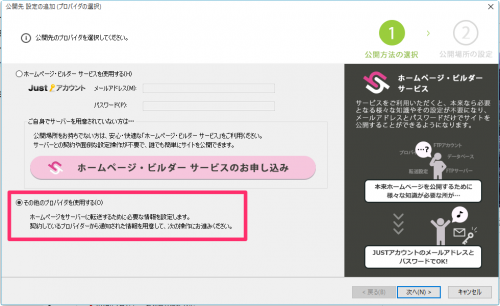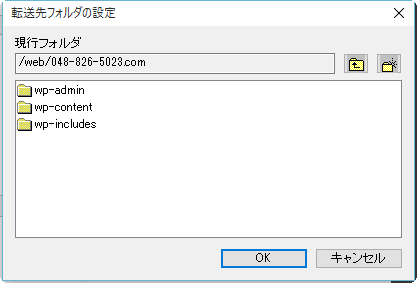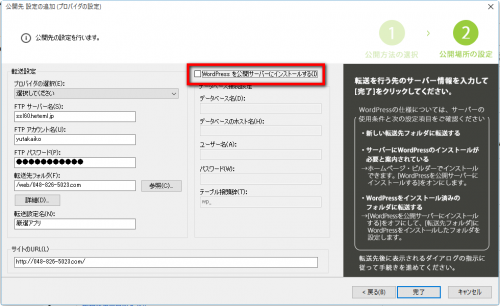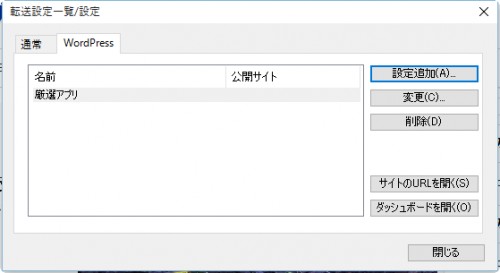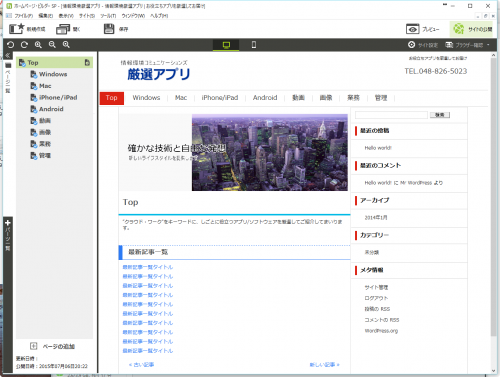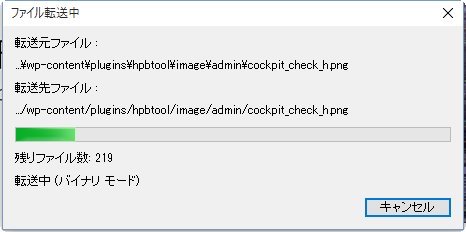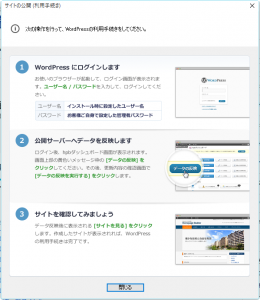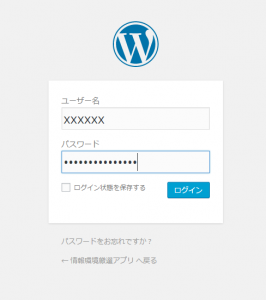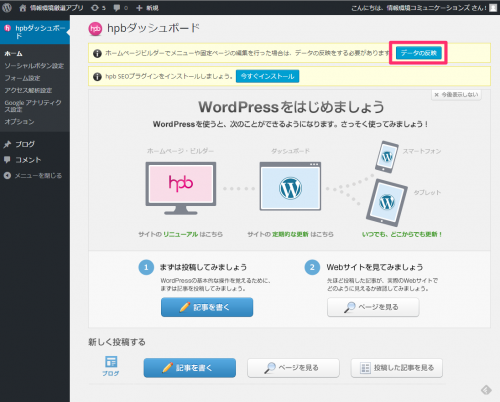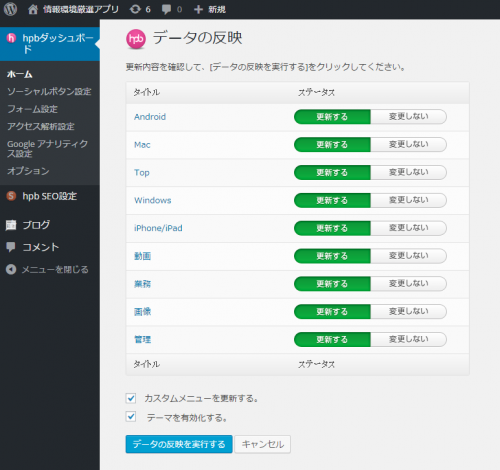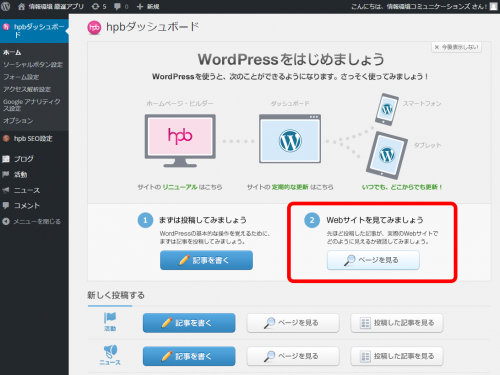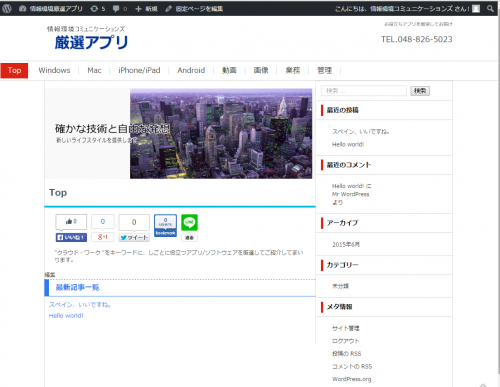ホームページ・ビルダーで、サイトの骨格を作って、ある程度形になってきたら、サーバーにアップロードしてみます。
「WordPressでホームページを構築(3)」に記した通り、サーバーは検索エンジンには公開されていませんし、IDとパスワードでログインしなければ参照できない状態になっている段階です。
これから試行錯誤を繰り返しながら完成させていくにあたって、”とりあえず”の段階ですが、サーバーでの作業の併用も必要となってくるので、中途の段階でアップロードしてみます。
(1)サーバーへの転送の設定
「ホームページ・ビルダー19 SP」で作成したテーマを、サーバーに転送するための設定をします。
試行錯誤を繰り返す中で、何度も修正したテーマをサーバーに転送することになります。以下の手順であらかじめ設定をしておけば、次回以降はワンクリックでテーマの転送ができるようになります。
1,FTP接続用の情報を取得
ここでは、すでに、「WordPressでホームページを構築(2):ドメインを取得し、サーバーを借りる」の回で契約した、「ヘテムル」のレンタルサーバーへテーマを転送できるようにします。
まずは、ヘテムルのコントロールパネルにログインして、必要事項をメモしておきます。
右サイドメニューの「ウェブ関連」>「FTPアカウント」へ移動。
必要なのは3点です。
- FTPアカウント名=ユーザー名:画面に表示されています。
- FTPサーバー名=ホスト名:暗号化対応のFTPS接続用のxxxxx.heteml.jpがオススメ。
- FTPパスワード:コントロールパネルにログインする際のものでもいいのですが、「FTPパスワード変更画面へ」に飛んで、別途パスワードを設定しておくのがオススメです。
2,転送先の設定
プルダウン・メニューの「サイト(S)」>「転送設定の一覧/設定(T)」を選択。
次のような画面が現れたら、必ず、「WordPress」タブに切り替えた状態にして、「設定追加(A)」をクリック。
「その他のプロバイダを使用する(O)」にマークを入れて「次へ(N)」をクリック。
「プロバイダの選択」は何も選ぶ必要はありません。
先ほど調べておいた1,FTPサーバー名、2,FTPアカウント名、3,FTPパスワードをそれぞれ入力。ここで「参照(C)」ボタンをクリックしてみます。
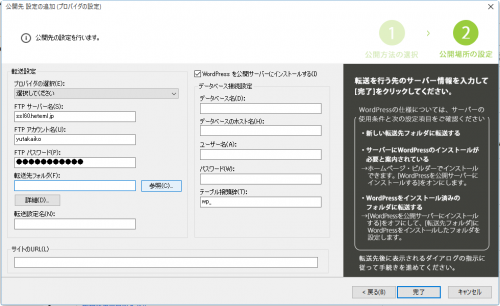
次のような画面が出たら正常にサーバに接続できています。
「/web/xxxxxxxxx.com」のように、WordPressがインストールされているディレクトリを開いた状態で、「OK」をクリックします。
「転送設定名(N)」には、わかりやすい好きな名称を。
「サイトのURL(L)」には「http://」に続けてホームページのアドレスを入力します。
サーバーにはすでにWordPressはインストール済みなので、「WordPressを公開サーバーにインストールする」のチェックを外します。
「完了」をクリックすると、設定は完了です。
「転送設定」の一覧に、設定が保存されます。
(2)サーバーへの転送
「ホームページ・ビルダー19 SP」の編集画面で、画面右上の「サイトの公開」をクリックします。
「公開先設定(F)」で、先ほど保存しておいた転送先設定を選んで「公開(P)」をクリック。
自動的に必要なファイルがサーバーに転送されます。
データの転送が完了すると、次のような説明画面が現れます。
そして、自動的にWordPressのサイトが稼働しているホームページにジャンプします。
ユーサー名とパスワードを入力してログインすると、「hpbダッシュボード」という画面が開きます。
ここで、「データの反映」をクリックします。次の画面が現れます。
「データの反映を実行する」をクリックします。
続いて、下の画面に遷移するので「Webサイトを見てみましょう」の「ページを見る」ボタンをクリック。
実際にサーバーで稼働しているWordPress上で、ホームページが表示されました。
まとめ
次回以降は、「ホームページ・ビルダー19 SP」上で、そして「WordPress」上で、それぞれを役割ごとに使い分けながら、ブラッシュアップを行い、ホームページの完成度を高めていきたいと思います。