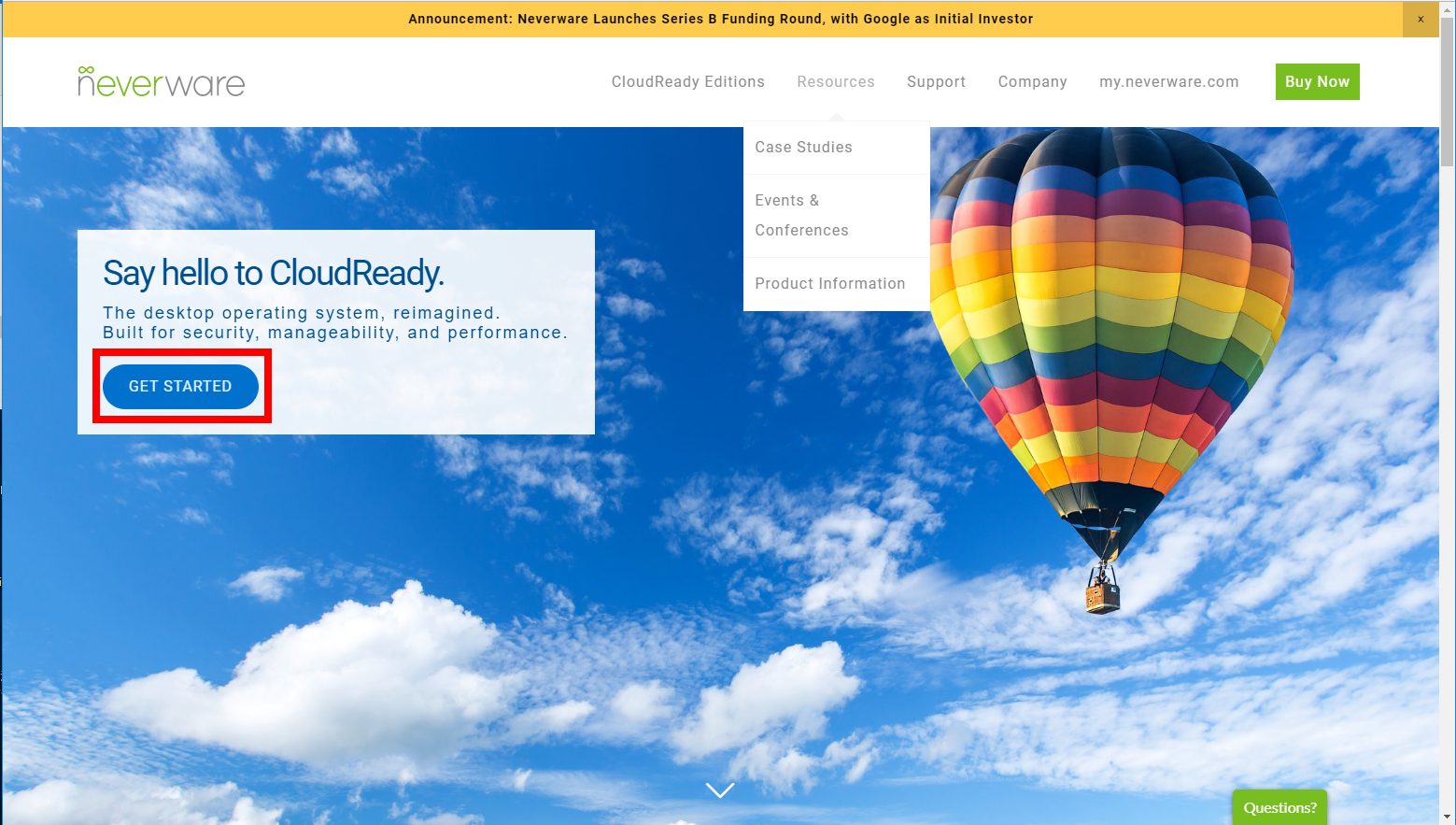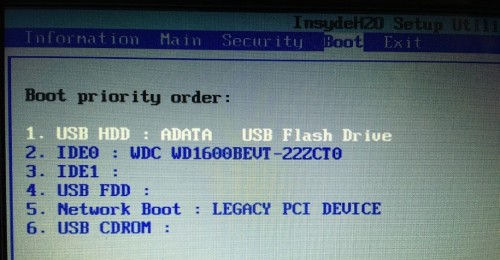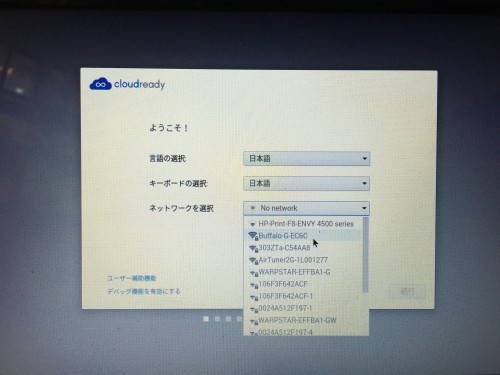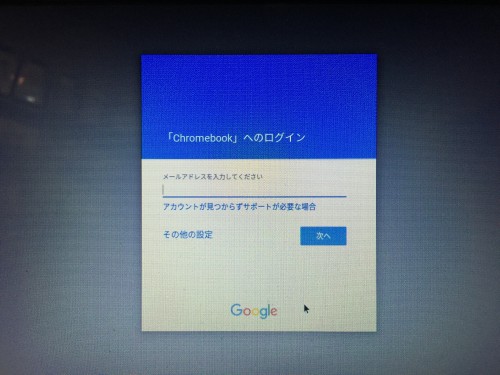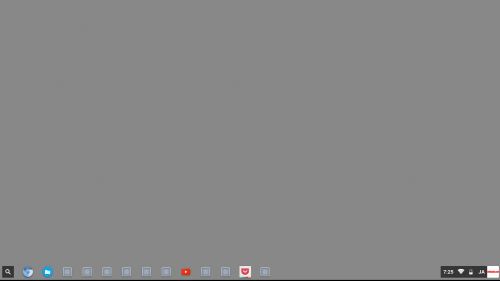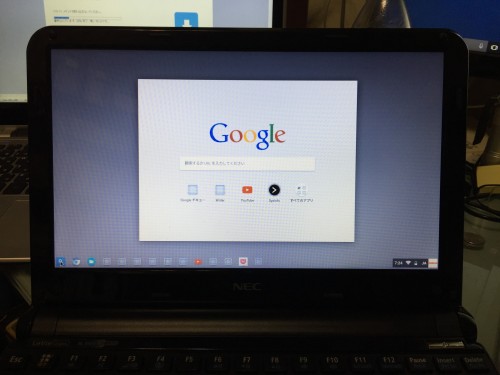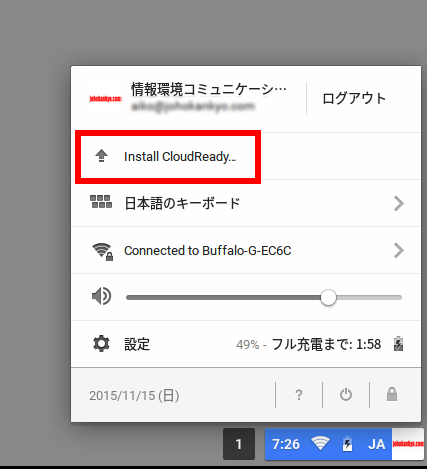古いノートPCをChromebookとして復活させてくれる『CloudReady』。
厳密にはオープンソース版の”Chromium OS”をベースとしているのですが、基本的にはChromebookと同じように使えます。
以前はライブUSBメモリーを作成する手順が面倒だったのですが、今ではとても簡単になっており、記事内容を更新してみました。
早速、手順を詳しくご紹介させていただきます。
Chromium OSの”ライブUSBメモリー”の作成
他のビルド同様に、まずはライブUSBメモリーで起動して、動作確認をした上で、実際に内蔵ドライブにインストールすることができます。
1、CloudReadyの入手
まずはNeverware社のホームページ(トップ画像)から「CloudReady」を入手します。
個人によるホームユースの場合、一番左の「HOME EDITION」を選びます。
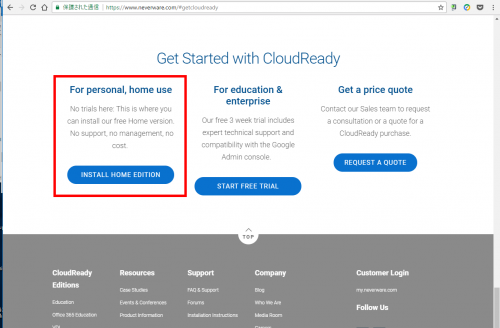
「DOWNLOAD USB MAKER」をクリックします。

「cloudready-usb-maker.exe」のダウンロードが終わったらダブルクリックして起動します。
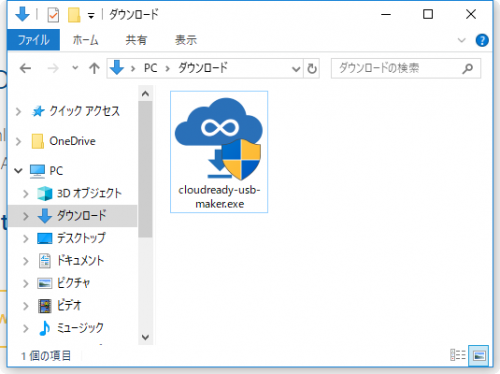
用意するUSBメモリーは、8GBまたは16GBである必要があります。
作成には20分程度かかります。「Next >」をクリック。
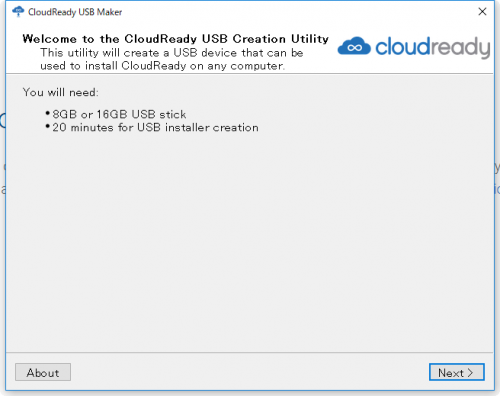
2007年以降のPCの場合、「64-bit」を選びます。それよりも古いPCの場合、32bitを選びます。
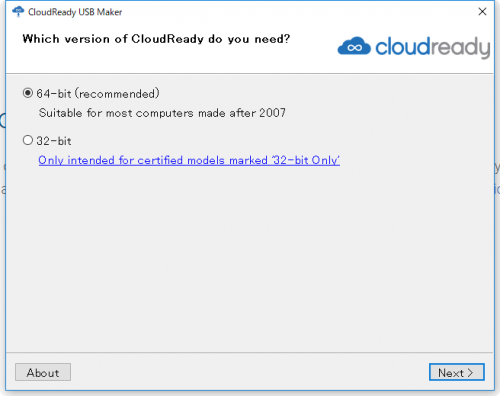
8GBか16GBのUSBメモリーを挿入します。
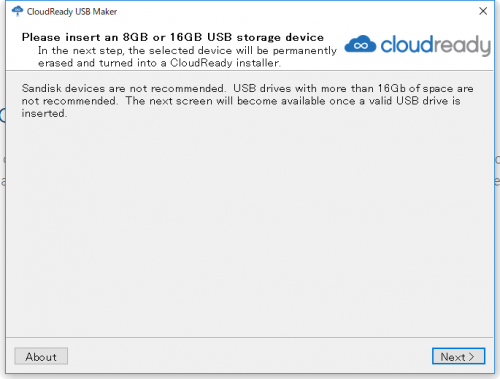
CloudReadyのダウンロード~USBメモリーの作成が自動的に行われます。
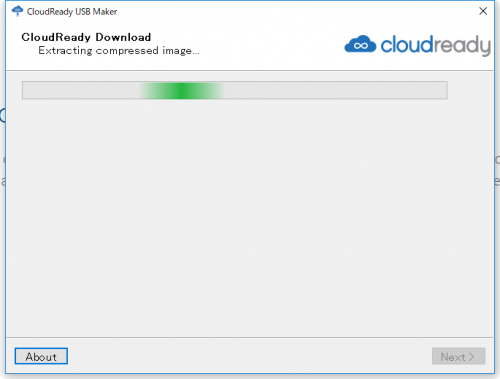
作成完了画面です。「Finish」をクリックして終了です。
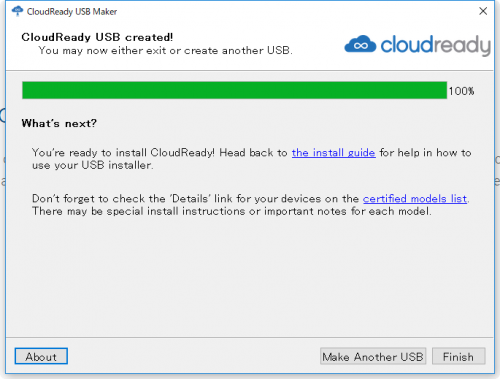
古いPCでの動作確認
作成完了した”ライブUSBメモリー”を古いPCに装着し、USBメモリーから起動させます。
#USBメモリーなど、外部ストレージからPCを起動させる方法はメーカー/機種によって異なります。マニュアルなどでご確認を。
一般的なPCの場合、電源投入直後に製造メーカーのロゴが表示されている間に、「F12」キーなどを押すことで、「どのドライブから起動させるか」を選択することができます。
その機能が無い場合には、起動ドライブの優先順位を変更します。「F2」キーを押して「BIOS/UEFI」設定画面に入ります。
左右の矢印キーで、「Boot」タブに移動し、「USB HDD」、「USB Flash Drive」などの表記部分を上下の矢印キーで選択。この状態で多くの機種では、「F5」、「F6」のいずれかで項目を上位/下位に移動ができます。
「USB Flash Drive」を一番上に移動させることで、システムの起動の優先順位を最上位にすることができます。
「CloudReady」のロゴが表示されたあと、「ようこそ!」画面が表示されたら、「言語の選択」で日本語を。キーボードは適切なものを選択し、「ネットワークを選択」で無線LANを選択し、キーを入力して接続します。
続いて、Google/Google Appsアカウントでログインします。
デスクトップが表示されました。すでにChromium OS/Google Chromebookを利用している場合、アプリなどの設定が読み込まれ、同じ環境で利用できます。
画面左下の「検索アイコン」で検索を行ったり、アプリへアクセスできます。
内蔵ドライブへのインストール
一通り使ってみて、問題なく動作することが確認できて、本格的に内蔵ドライブにインストールする場合、デスクトップ右下の”通知エリア”部分をクリック。
「Install CloudReady…」をクリックして、案内に従ってインストールします。
CloudReadyをインストールするとハードドライブの中身は完全に消えてしまいますのでくれぐれも慎重に。
自動的にダウンロード&インストールが行われます。
そしてGoogle/Google Appsアカウント&パスワードでログインすれば設定は完了です。
その後の設定については、次の記事を参考にしていただければと思います。