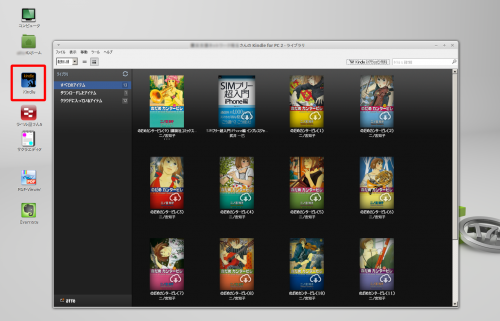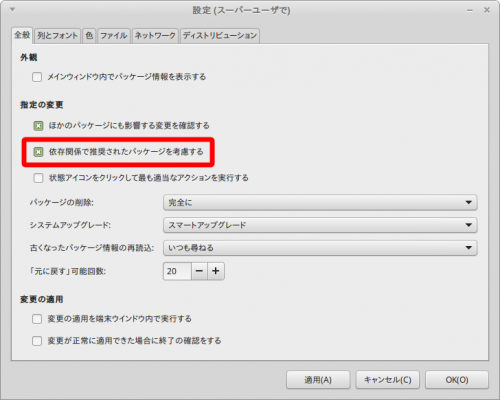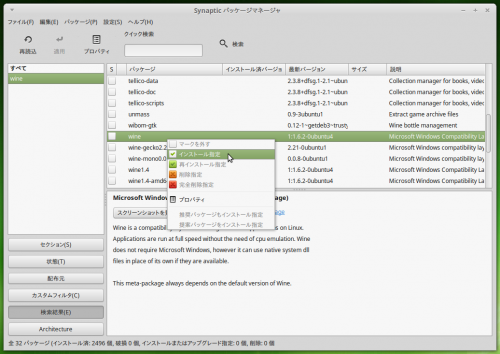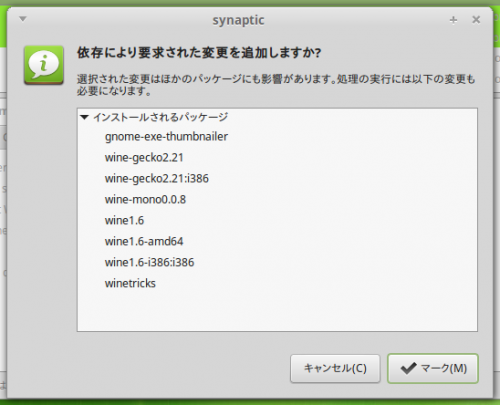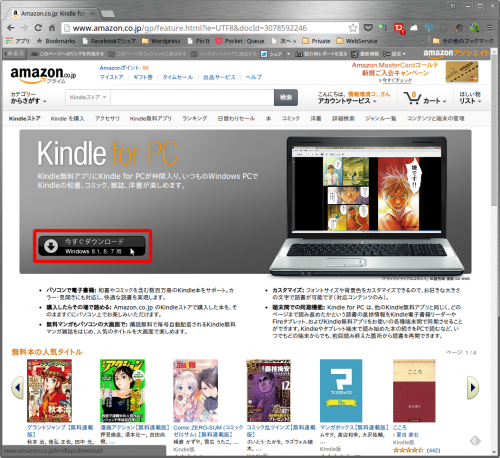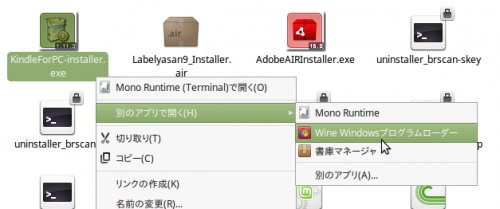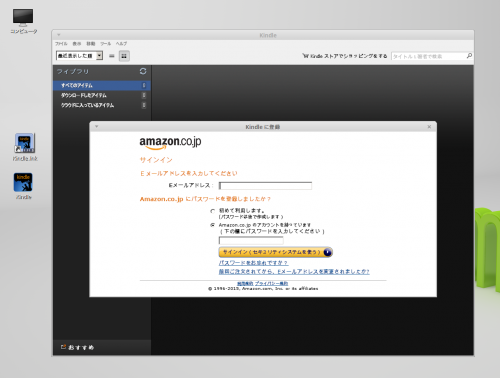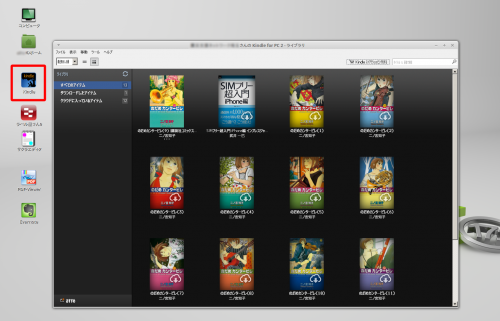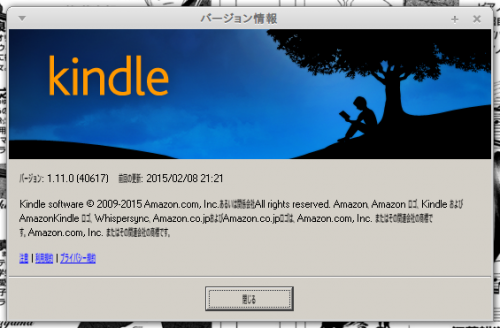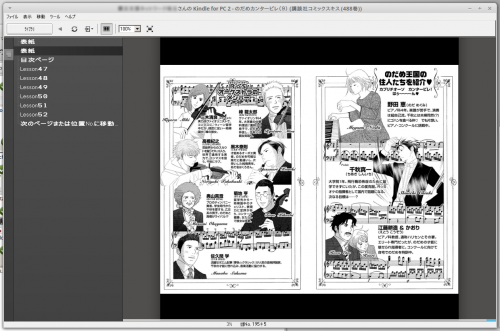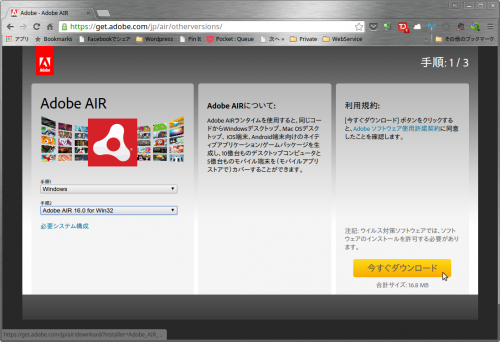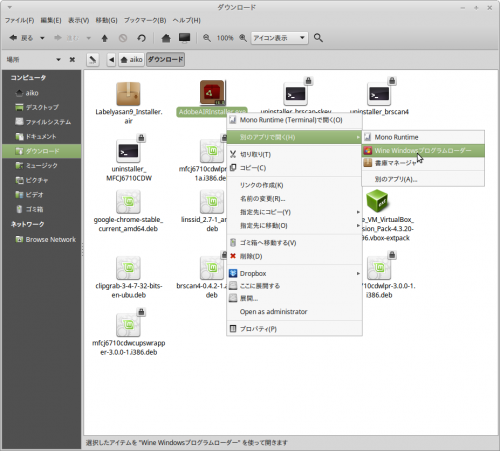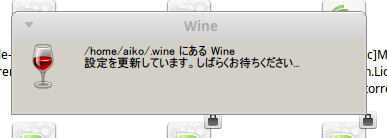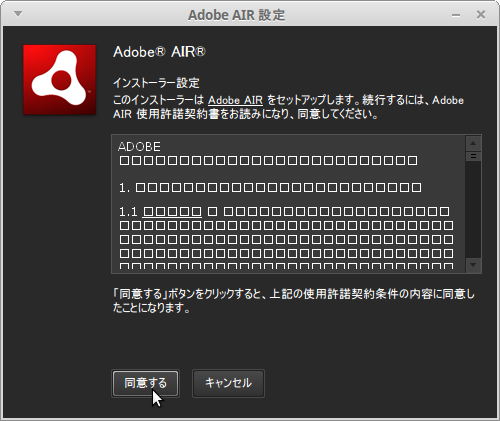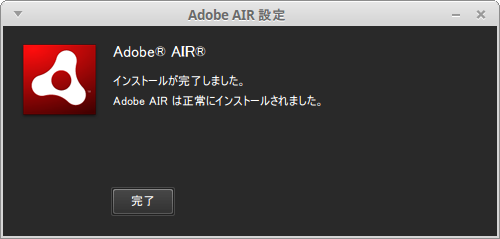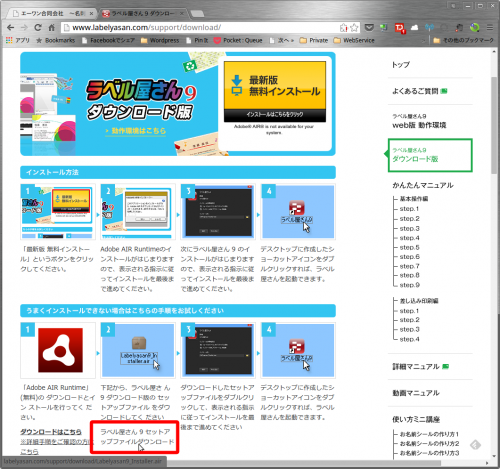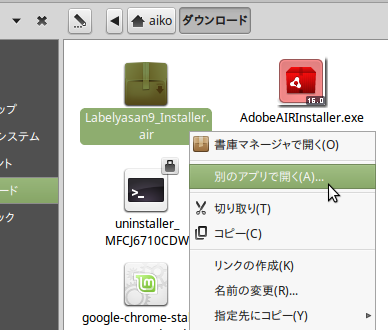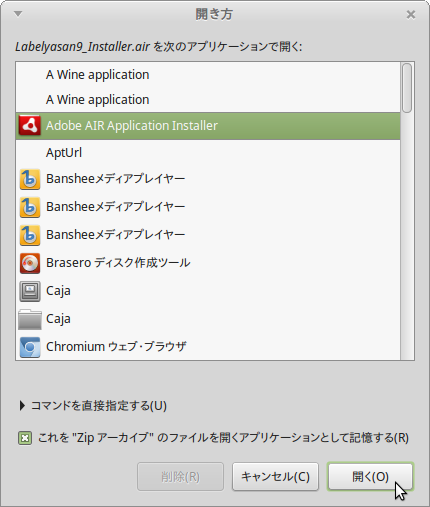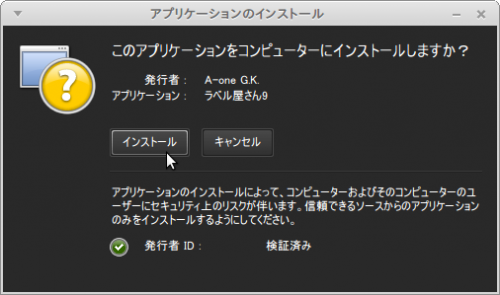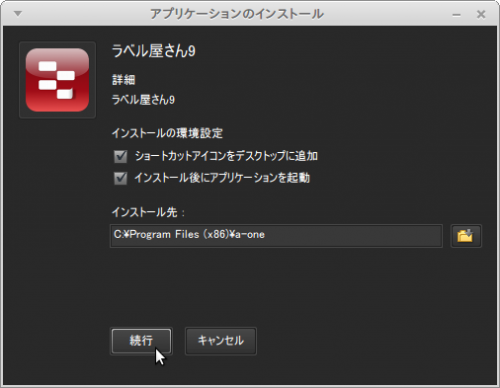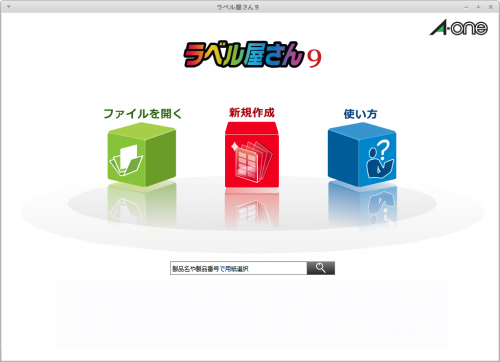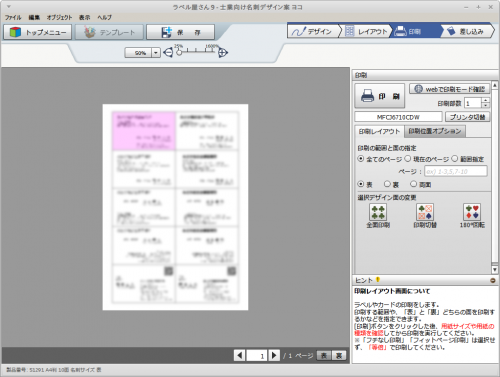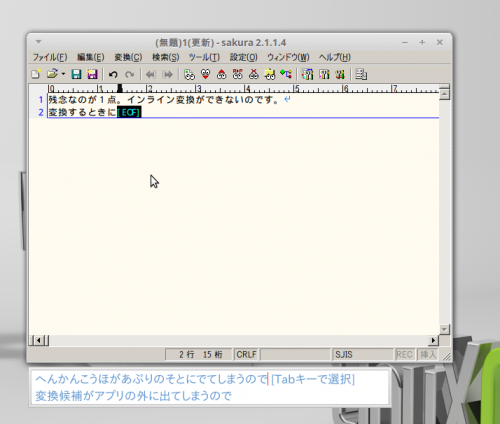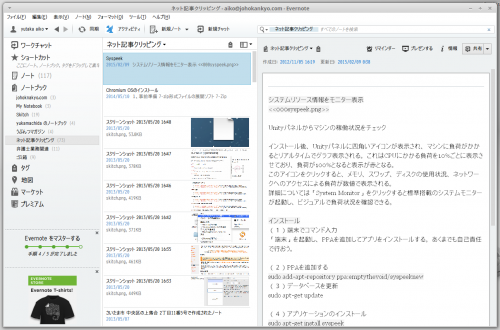名刺を切らしてしまい、エーワンのラベルで急遽プリンターで印刷して作ることに。
「ラベル屋さん.com」で配布されているAdobe Airで動くアプリを使いたいのですが、AdobeはLinuxのサポートを止めてしまっているため、wineで動かしてみることにしました。
Windows用ソフトウェアをLinuxで動作させることができる「wine」を、久しぶりに入れてみたので、Windowsのアプリケーションをいくつか試してみました。
AmazonのKindle for PC(Windows版)もwineですんなりと動きました。
「.NET Framework」などの実行環境上で動くアプリや、ビデオやサウンドなどのデバイスの制御を行うようなアプリケーションは難しいと思いますが、単体で動作する割とシンプルなソフトウェアであれば、結構、動きます。
当記事の内容
1,wineのインストール
wineをSynatpicパッケージマネージャで、インストールしていきますが、LinuxMintの場合、まずは、「Menu」>「システム管理」>「Synapticパッケージマネージャ」を起動させ、「設定」から「設定(P)」を開きます。
「依存関係で推奨されたパッケージを考慮する」にチェックを入れておきます。
この設定をしておかないと、関連パッケージがインストールされません。
「wine」で検索、表示された行をダブルクリックするか、右クリックで「インストール指定」を選びます。
下の画像にある一連のパッケージがインストールされれば大丈夫です。
2,Kindle for PC(Windows版)をLinux Mintで動かす
Kindle for PCをこちらからダウンロードします。
ダウンロードした「KindleForPC-installer.exe」を右クリック。
「別のアプリで開く」>「Wine Windowsプログラムローダー」を選びます。
Kindleのアイコンがデスクトップ上に表われ、Amazonのアカウントへのサインインを求められます。
IDとパスワードを入力し、サインインしたら、自動でクラウドとの同期が行われ、すでに購入済みのコンテンツが表示されます。
メニューなどの表示の中で、日本語部分が半角になっていますが、そこはガマン(^_^;
コンテンツは問題なく参照できます。
3,Adobe Air, Airアプリをインストール
あまり普及しなかった(と思われる)Adobe Air。Linux版のサポートが中止されてしまっていますが、wineならば大丈夫。
まずは、Adobe Airのページ(https://get.adobe.com/jp/air/otherversions/)からWindows版を入手します。
「AdobeAirInstaller.exe」上で右クリック。「別のアプリで開く」>「Wine Windowsプログラムローダー」を開きます。
wineが設定を行います。
使用許諾契約書欄が文字化けしますが、かまわず「同意する」を。
インストール完了です。これで、Linux Mintで動くwineの上で、Windows版のAdobe AIRが稼働します。
4,Air アプリの追加インストール
ここでは、「ラベル屋さん9ダウンロード版」を追加してみます。
画面上部の「インストールはこちらをクリック」ではうまく導入できないので、上の画面の赤枠の部分からアプリをダウンロードします。
ダウンロードしたファイルを右クリック。「別のアプリで開く」を選択。
Adobe AIR Application Installerを選びます。
「インストール」をクリック。「続行」します。
インストール後、無事起動できました。
実際に名刺を作成して、印刷も問題なく行えました。
5,お気に入りの「サクラエディタ」も動きます。
別にエディタは、gedit(Linux Mint Mateは「pluma」)で十分なのですが、Windowsを用いる時には、これなので。
しかし、残念なのが、インライン変換ができない点。アプリ画面の外(下側)に変換候補窓が表示されるので、ちょっと違和感が。。。
6,Evernote Windows版もイケました
ひところ、ランタイム版がwineで稼働させることができず、使えなかったEvernote Windows版ですが、今では問題なく使えています。
こちらは、日本語入力時にインライン変換が行えません。まぁ、普段はWeb版を用いるので、こちらはネットに繋がらない時に用いることにします。