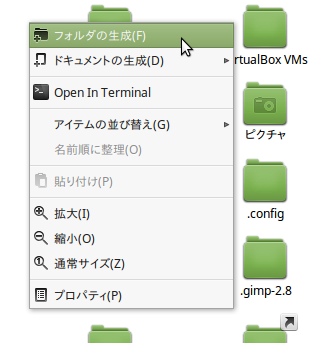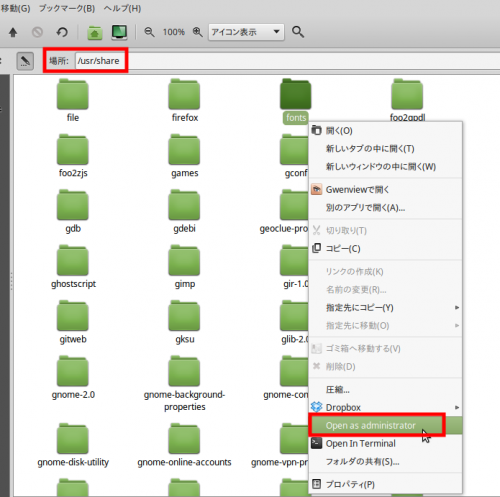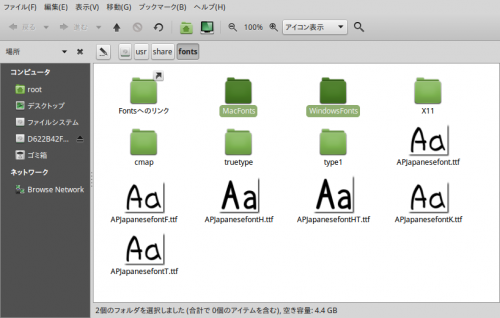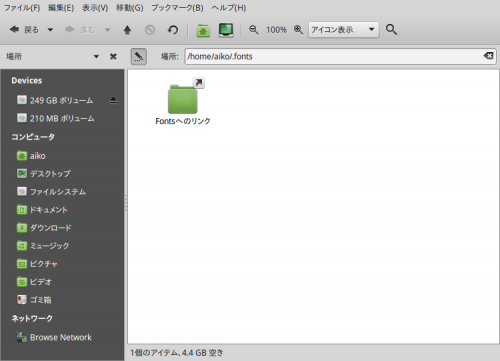WindowsやMacで用いられているTrueTypeフォント、OpenTypeフォント共に、Linuxでも使えます。
LinuxとWindows、Macなどを混在で利用している場合、共通のフォントを使えば、Linuxで作成した文書やプレゼンなどを、WindowsやMacで引き継いで作業をしたとしても、他人と共有するにしても、フォントの違いによってレイアウトがズレてしまうような事はありません。
本稿では、Linux Mintを例に、Ubuntu系のディストリビューションでのフォントの管理について書いて行きたいと思います。(内容は随時更新していきます)
Ubuntu系の「フォントの置き場」としては、大きく2箇所あります。
- ~/.fonts
- /usr/share/fonts
一つずつ見て行きましょう。
当記事の内容
パソコンのユーザが一人だけの場合
ネットからダウンロードするなどして入手したフォントファイル(.ttf, .ttcなど)をファイルブラウザ上でダブルクリックしてみます。
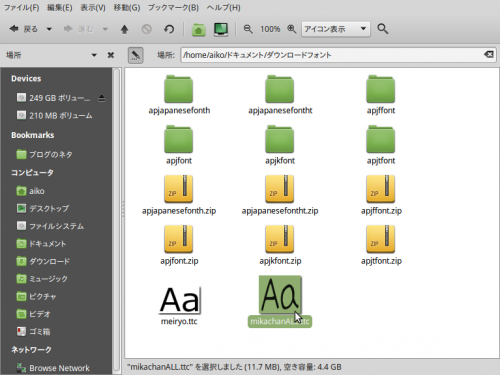
すると、フォントの見本とフォントに関する情報が表示されます。

右下の「フォントのインストール」ボタンをクリックすれば、新しいフォントが追加されます。
これにより、新しいフォントは「~/.fonts」に追加され、各アプリケーションで利用することができます。
フォントを単体で追加する場合には、この方法が簡単でいいのですが、大量のフォントを追加するとなると、とても面倒なので、手動で追加するほうが便利。
手動でのフォントの追加は、自分のホームディレクトリの直下に、「.fonts」という隠しフォルダを新たに作り、そのフォルダの中にフォントファイルを置けばOK。
「~/」とはホームディレクトリを意味します。すなわち「/home/(ユーザ名)」のフォルダです。
「.fonts」のようにファイル/フォルダ名の頭に「.(ピリオド)」が付くものは「隠しファイル/フォルダ」と呼ばれ、主に設定ファイルとして配置されます。
ファイルブラウザでホームディレクトリ(自分のユーザ名がついたフォルダ)を開き、「表示」>「隠しファイルを表示する」を選ぶと、隠しファイル/フォルダを見ることができます。
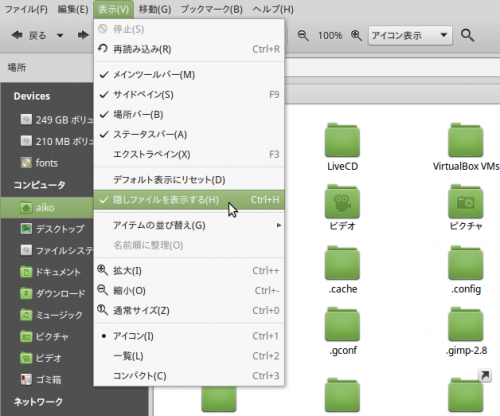
ファイルブラウザの空きスペース上で右クリックして「フォルダの生成」を選び、「.fonts」という名前を付けます。
この「.fonts」フォルダーの中に、「.ttf」や「.ttc」などの拡張子がついたフォントファイルを格納します。分類/整理するために、サブディレクトリを作ってその中に格納しても構いません。
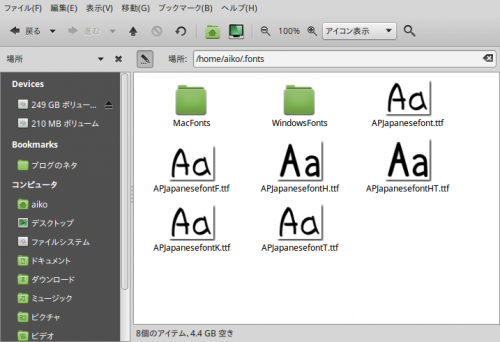
パソコンのユーザが自分ひとりの場合にはこの方法で十分です。
しかし、システム全体でどのユーザでも利用できるようにするには、次の方法を用います。
システム全体でフォントを共有
複数のユーザ全員が、追加したフォントを利用できるようにするには、「/usr/share/fonts」の中に、「.ttf」や「.ttc」などの拡張子がついたフォントファイルを格納します。
#フォントなどの全ユーザで共有する「資源」は、「/usr/share」の配下に格納されます。
ただしこの作業を行うには「管理者権限」が必要となります。
Linux Mint Mateの場合、ファイルブラウザで「/usr/share」を開き、その中にある「fonts」フォルダ上で右クリック。「Open as administrator」を開きます。これにより、管理者権限でこのフォルダを開くことができます。
このフォルダ内に、「.ttf」や「.ttc」などの拡張子がついたフォントファイルを格納します。分類/整理するために、サブディレクトリを作ってその中に格納しても構いません。
ネット上には数多くの美しいフォント、楽しいフォントがたくさんあります。下記のサイトなどからダウンロードして、上記の手順で追加して、Windows, Macと同様に利用する事ができます。
応用編として、WindowsとLinux Mint Mateのデュアルブートの環境で、Linux Mint Mateの容量を圧迫することなく、Windowsのフォントを丸ごとLinux側で利用してしまう方法についてご紹介します。
#恐らくライセンス的に、問題がある方法となるかと思います。あくまでも自己責任で。m(_ _)m
「リンク」機能を活用して、Windowsのフォントを丸ごと利用する
WindowsとLinux Mint Mateのデュアルブートの環境では、Linux側からWindowsの中身が参照できます。
ファイルブラウザの左ペインの上部に「Devices」の中からWindowsが入っているボリュームを探します。
中身を開いて「Windows」>「Fonts」とたどると、その中に多数のフォントが格納されています。
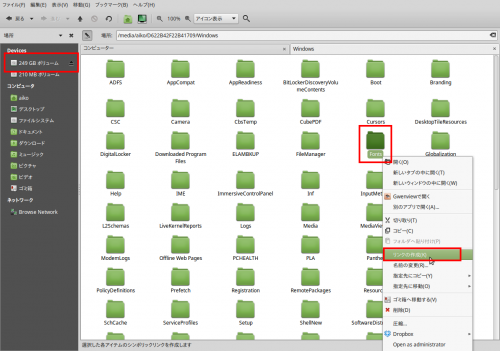
「Fonts」フォルダ上で右クリック。「リンクの作成」を選びます。
出来上がった「Fontsへのリンク」を、上述の手順にならって、「~/.fonts」または「
/usr/share/fonts」にペーストします。
これにより、Windowsのフォントが丸ごと全てLinux Mint Mateで利用できてしまいます。
下の画像はInkscapeで文字をWindowsの「メイリオ」にしてみたところです。

この設定直後、Inkscape, Gimpなどのアプリが起動時にフォントの読み込みでかなりの時間を要します。
2度目以降はキャッシュが効いて速く起動するようになります。
#繰り返しますが、ライセンス的にはかなりブラックに近いグレーになるものと思います。
フォントファイルを丸ごとコピペして使うよりは、まだいいかなぁと。(^_^;;;
Linux側で容量も消費しませんし。