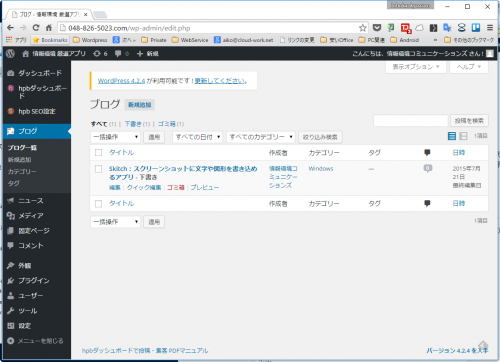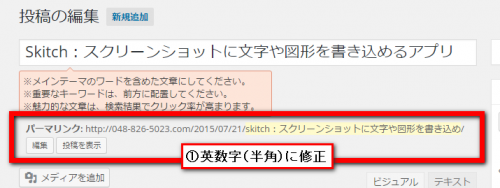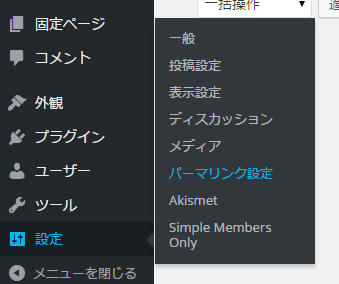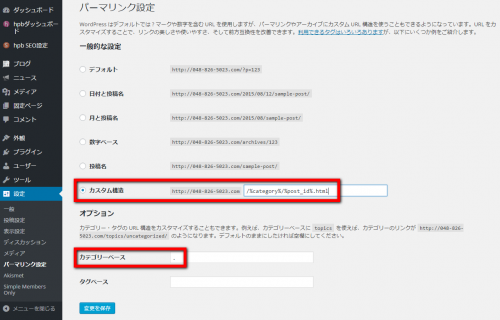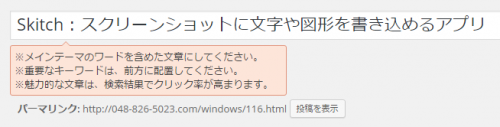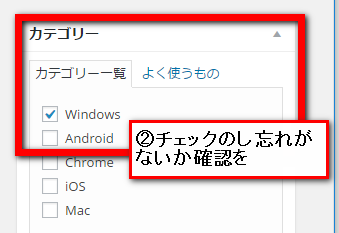今回は、下書きとして保存している投稿、公開済みの投稿を編集する方法と、記事の公開前にチェックすべきポイントについてお届けします。
特に、記事ごとのアドレスをどのように表記させるかという点について、「パーマリンク設定」についても書いていきたいと思います。
投稿の編集
書きかけの記事を「下書きとして保存」している場合、そしてすでに「公開」済みの記事を編集する方法です。
WordPressにログインし、「ブログ」>「ブログ一覧」を開きます。下の画像は、まだ書きかけの記事が1件だけある状態です。
タイトル部分に「下書き」と書かれています。
記事のタイトル部分をクリックすると、「投稿の編集」画面がひらいて、すでに書かれた文章が保存されています。
誤字脱字を修正したり、文章を最後まで書き終えたら「公開」をクリックすると、記事が公開されるのですが、その前に、今一度チェックをしましょう。
少し回り道となりますが、公開前にやっておきたい設定について述べます。
公開前にやっておきたい「パーマリンク」の設定
投稿される記事のひとつひとつに、アドレスが付与されます。
これによって、記事の公開後、メール、Twitter, Facebookなどに記事のアドレスをコピー&ペーストすることで、その記事を直接見てもらうことができます。
この記事ごとのアドレスですが、WordPressでは、様々な形式で自動的に生成させることが可能です。
このアドレスですが、投稿画面のタイトルの下に「パーマリンク」として表示されます。
もしも、ここで日本語が入っていると、少し問題があります。
ブラウザーによっては、上の画像の通り日本語で表示されますが、メール、Twitter, Facebookなどにアドレスを貼り付けると、まるで文字化けが起きたかのように、とんでもなく長い、英文字+記号混じりのアドレスになってしまいます。
このような場合、「編集」ボタンを押して、半角の英文字に修正することで解消できるのですが、毎回行うのは面倒です。
オススメの設定は次の通りです。
オススメのパーマリンクの設定変更
「設定」>「パーマリンク設定」を選びます。
この「パーマリンク設定」画面にあるように、さまざまなアドレス表記のさせ方があります。
オススメは、「カスタム構造」に、「 /%category%/%post_id%.html 」と入れて、「カテゴリーベース」には、「 . 」(ピリオド)を入力して「変更を保存」ボタンをクリックします。
「 . 」(ピリオド)を入れておくと、アドレスの中の「category」という文字を除外してスッキリとさせられます。
このように設定しておくと、自動的に生成されるアドレスがわかりやすく、短いものとなります。
また、毎回、アドレスを英文字に修正する手間が省けます。
カテゴリーにチェック漏れがないか、確認
「カテゴリー」は、記事の分類のためにとても重要なものです。
また「カテゴリー」分けをきちんと行っておくことで、カテゴリーごとに記事を一覧で表示させることができたりします。
カテゴリーをベースとしたメニューを作成することもできます。
カテゴリーについては、こちらの記事もあわせてご覧ください。