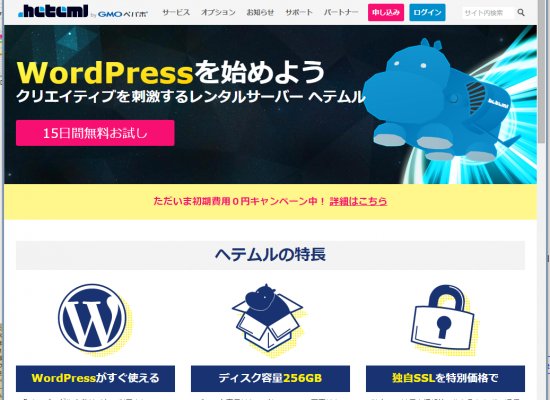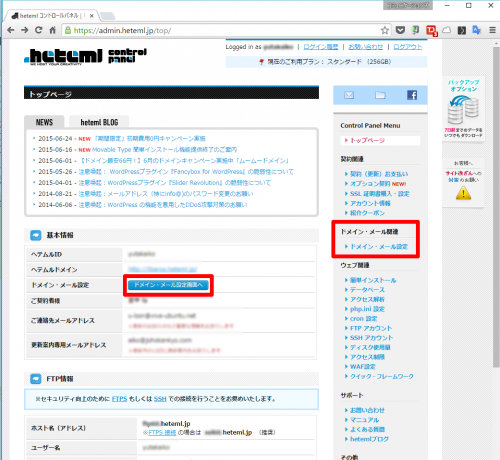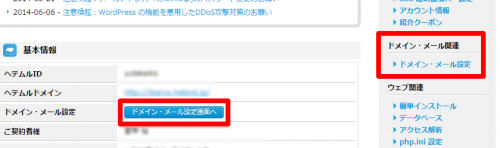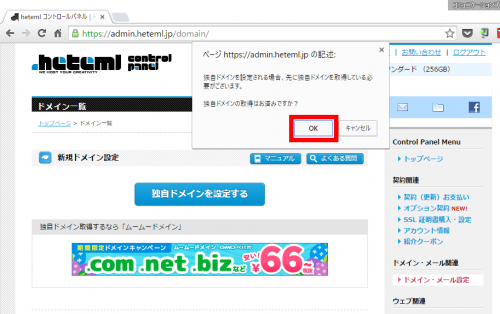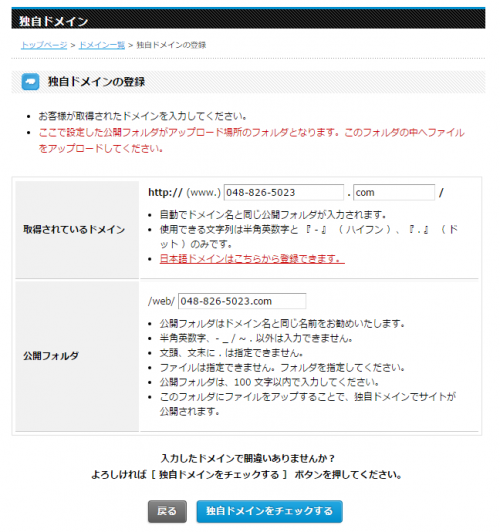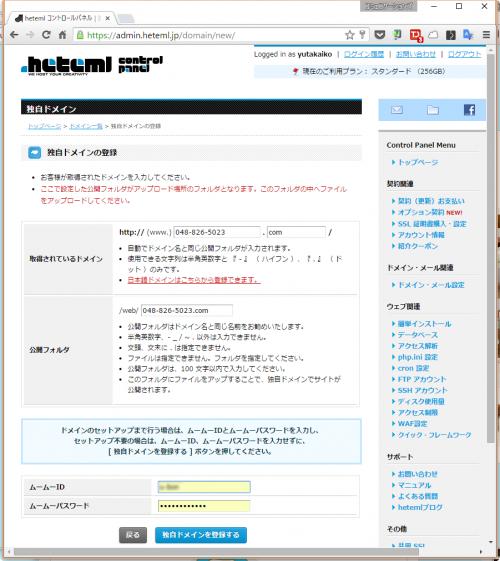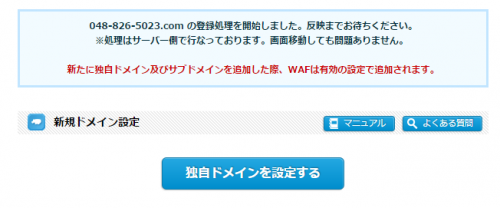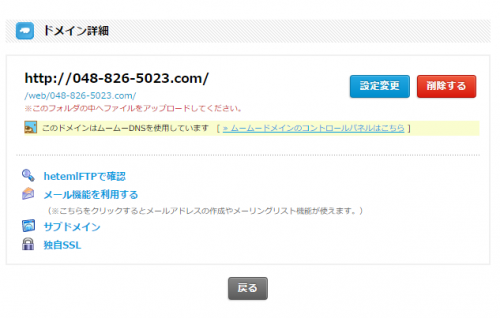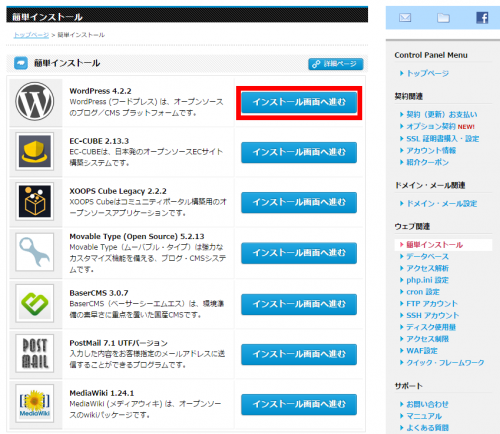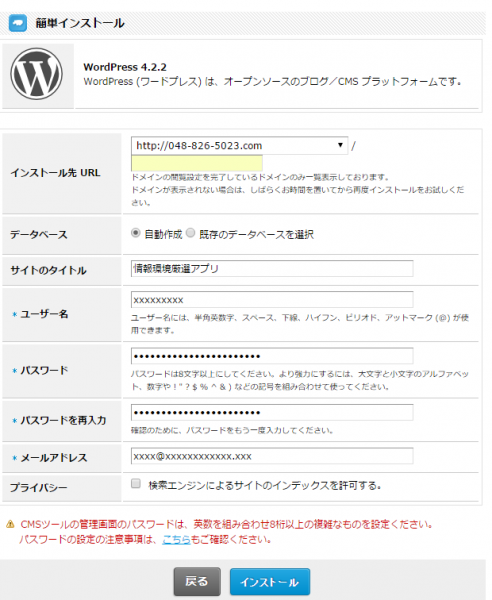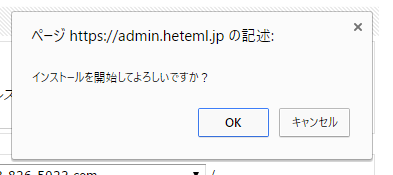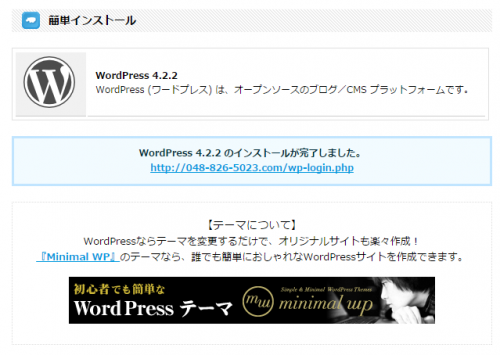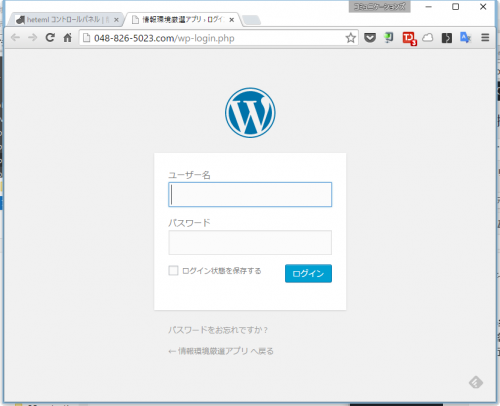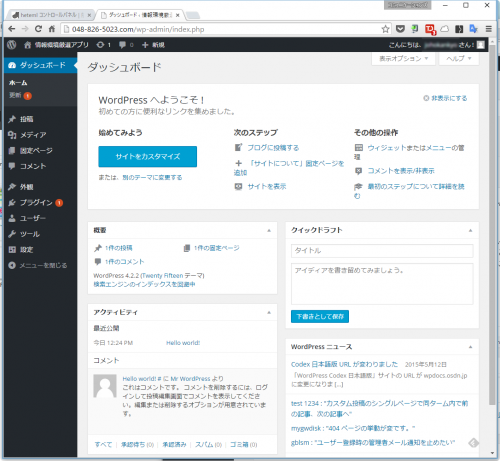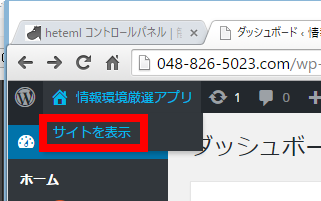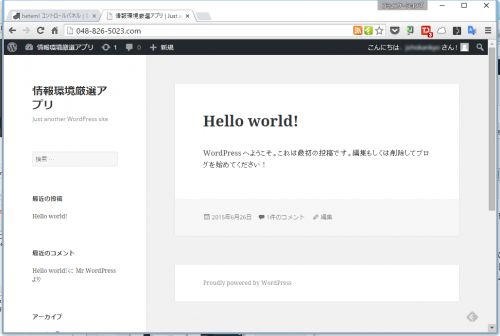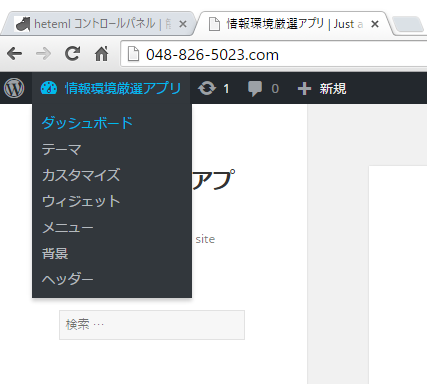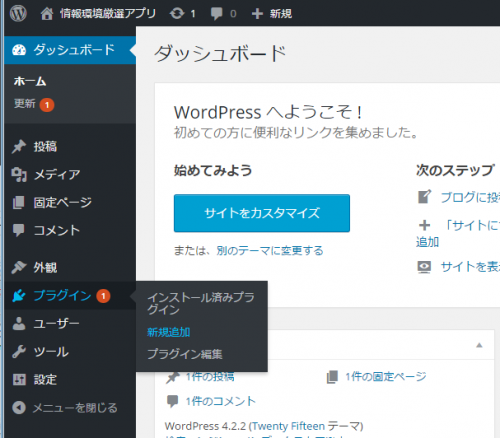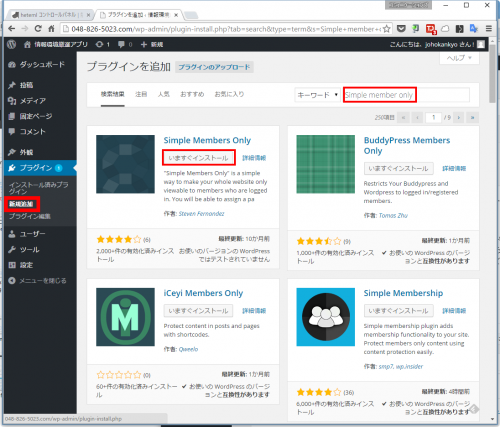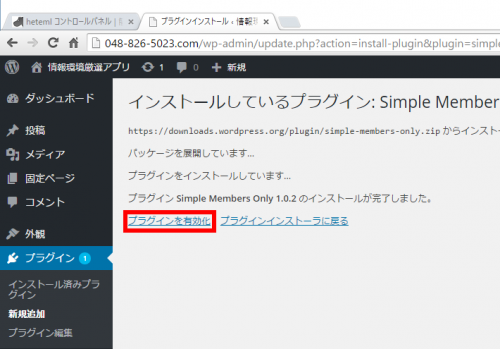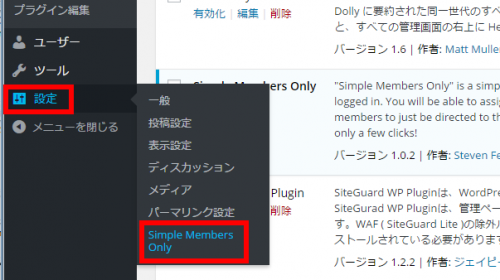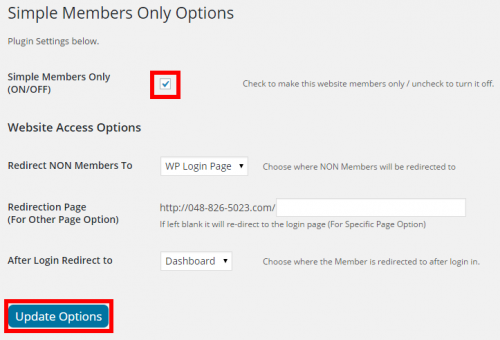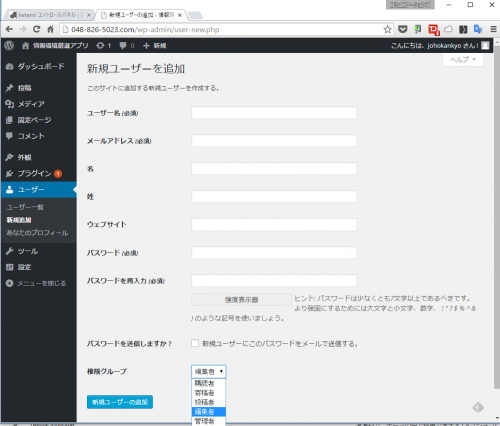ドメインを取得し、サーバーを用意したら、いよいよWordPressのインストールです。
ここでご紹介するレンタルサーバー「ヘテムル」であれば、驚くほど簡単にWordPressが稼働させられます。途中に15分~30分ほどの待ち時間がありますが、それを入れてもトータルで1時間もかからずに動かすことができることでしょう。
あ、言っときますけど、私はヘテムルの回し者ではありませんので(^_^;
#繰り返しとなりますが、本稿では、『本業を持ちながら業務の合間にホームページの構築から運営、管理を担当することになった方や、個人事業主、小規模企業/団体で、あらゆることを一人で行わなければならない状況にあるような方』を対象としています。あらかじめご了承ください。
当記事の内容
(1)ホームページ・アドレスの設定
まず最初にサーバーにドメインを割り当てて、ホームページ・アドレスを使えるようにします。
この作業で、メール・アドレスも使えるようになります。(後々解説します。)
1、ドメインの設定
まずは、ヘテムルにログインします。トップページが開きます。
画面中の「基本情報」の「ドメイン・メール設定」にある、「ドメイン・メール設定画面へ」ボタンをクリックします。
あるいは右サイドバーの「ドメイン・メール関連」にある「ドメイン・メール設定」をクリックしても同じです。
別窓で案内が出ます。「OK」をクリック。
「取得されているドメイン」にムームードメインで取得したドメイン名を入力します。
「公開フォルダ」には、自動的に表示されます。そのままでOKです。
「独自ドメインをチェックする」をクリック。
画面最下部に「ムームードメイン」のIDとパスワードを求められますので、入力し、「独自ドメインを登録する」をクリックします。
間違いがないことを確認して「OK」を。
反映されるまでしばらく待ちます。
2、正しく登録されたかを確認してみます。
改めて、右サイドバーの「ドメイン・メール関連」>「ドメイン・メール設定」をクリックします。
- 「ドメイン一覧」に「http://~~」というアドレスが表示されれば登録完了となっています。
- ドメイン名の右横にある「詳細を見る」をクリックして詳細を確認してみましょう。。
- 「ドメイン詳細」に、下の画像のように、アドレスが表示されればOKです。
このページでドメインに関するあらゆる設定変更ができるのですが、今のところは何も変える必要はありません。
3、しばらく待ちます
WordPressがインストールできるようになるまで、しばらく時間がかかります。
15分~30分ほど待ちます。
(2)WordPressのインストール
ヘテムルならば、各種ホームページ関連のツールを簡単にインストールできます。
WordPressも含まれており、驚くほど簡単に行えます。
- 「右サイドバー」>「ウェブ関連」>「簡単インストールを開きます。
- 一覧の中からWordPressの項目(一番上)の「インストール画面へ進む」をクリック。
下のような画面が表れたら、必要項目を入力していきます。
- 「インストール先URL」には、すでにサーバーに登録済みのURLが表示されるので、クリックして選択します。
重要
「プライバシー」>「検索エンジンによるサイトのインデックスを許可する。」はチェックを外した状態にしておきましょう。これにより、アドレスを知っている人だけしかアクセスできないようにします。
「インストール」ボタンをクリックすると、確認画面が出るので「OK」を。
下記の画面が出たらインストールは完了です。
「WordPress X.X.Xのインストールが完了しました。」の下に表示されているアドレスのリンクをクリックします。
先ほど設定した、ユーザー名とパスワードを入力して「ログイン」。
「ダッシュボード」が現れます。
まずは、サイトを確認してみましょう。
画面左上のサイト名表示部分にマウスを持っていくと、プルダウンメニューが現れます。
ここで、「サイトを表示」をクリック。
とってもシンプルなホームページが表示されることでしょう。(^_^;;
(3)まずは、やっておきたい設定
少しだけ、設定をしておきましょう。
そのために、「ダッシュボード」に戻ります。
画面左上のサイト名表示部分にマウスを持っていき、プルダウンメニューを表示させて、「ダッシュボード」を選びます。
1、部外者には参照できないようにする
まだ、正式公開はしていませんので、部外者には見れないようにしておきましょう。
IDとパスワードを持ち、ログインしなければサイトを見る事ができないようにするために「プラグイン」を使って機能を拡張します。
「プラグイン」>「新規追加」を選択。
画面右上の「キーワード」に、「Simple Members Only」と入力して「Enter」。
いくつかのプラグインが表示されますが、「Simple Members Only」の「いますぐインストール」をクリックします。
「プラグインを有効化」をクリックします。
続いて、「設定」>「Simple Members Only」を選びます。
「Simple Members Only」(ON/OFF)にチェックを入れます。
これにより、サイトにアクセスしてもIDとパスワードを入力しないと参照できなくなります。
#公開時には、この機能をオフにするか、プラグインごと削除してしまいます。この設定をしている事を忘れないようにしましょう。
2、ユーザーの追加
WordPressを導入してから以上まで作業を行ったユーザIDは「管理者権限」を持っています。
記事の投稿に専念し、誤ってサイトを壊してしまわないように、「編集者権限」、あるいは「投稿者権限」で新しくユーザーIDを作っておくといいでしょう。
また、チームでサイトを運営していくならば、関係者のユーザーIDを追加設定します。
「ユーザー」>「新規追加」を選択します。
- ユーザー名、メールアドレス、パスワードは必須項目です。
- パスワードは仮のものでとりあえず作成します。
- 「新規ユーザーにこのパスワードをメールで送信する」にチェックを入れておきます。
- 「権限グループ」で、権限を割り当てます。
- 「新規ユーザの追加」ボタンをクリックすると、新たなユーザーが追加され、ログイン先のアドレス、ID、仮のパスワードが記述されたメールが自動で、新規登録者のメールアドレスへ送信されます。
追って、新規登録者に連絡を入れます。すぐにログインして、自分でパスワードを変更するように伝えましょう。
すぐ近くに新規登録者がいるならば、上記の新規追加の時にパスワードだけ自分で入力してもらってもいいかもしれません。
まとめ
私が初めてWordPressでホームページを立ち上げて何年経った事でしょう。
サーバーの設定に苦労し、トラブルに見舞われながらもようやくWordPressを動かすことができるようになるまでにかなりの時間と労力を費やしたものです。
それからのWordPressとそれらを取り巻く環境の進化は目覚ましいものがあります。
ドメインを取得し、レンタルサーバーに申し込んでから、WordPressが稼働するまでに15~30分程の待ち時間を入れても、ものの1時間でできてしまうんですものね~。(^_^;;
さて、次回は、外観をつかさどるテーマについて見ていきたいと思います。
しつこいですが、本稿の対象は、『本業を持ちながら業務の合間にホームページの構築から運営、管理を担当することになった方や、個人事業主、小規模企業/団体で、あらゆることを一人で行わなければならない状況にあるような方』です。
基本的なご紹介を終えたら、難しいHTMLやスタイルシートなどについて、深入りすることなくテーマの作成、サイトの骨格をつくることができるツールとして、「ホームページ・ビルダー」を用いる方法をご紹介していく予定です。