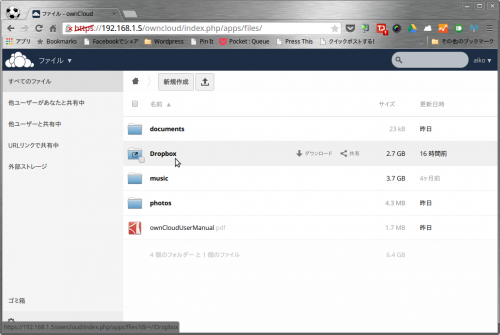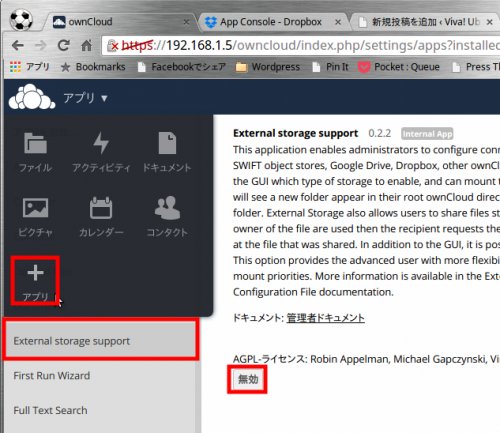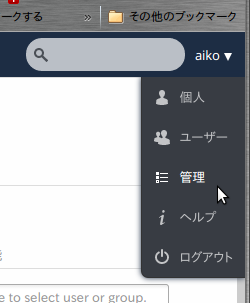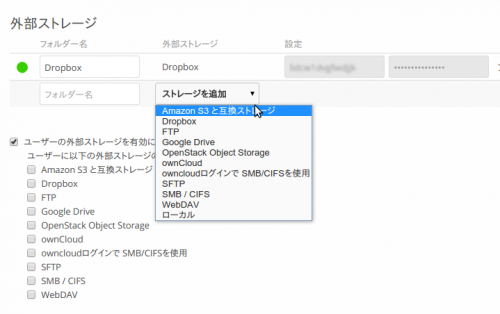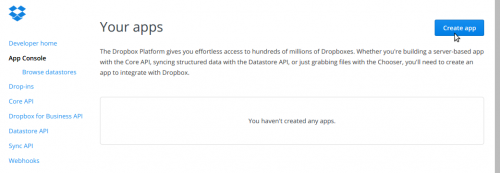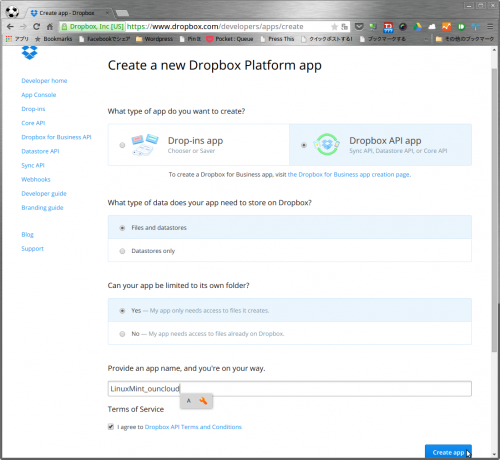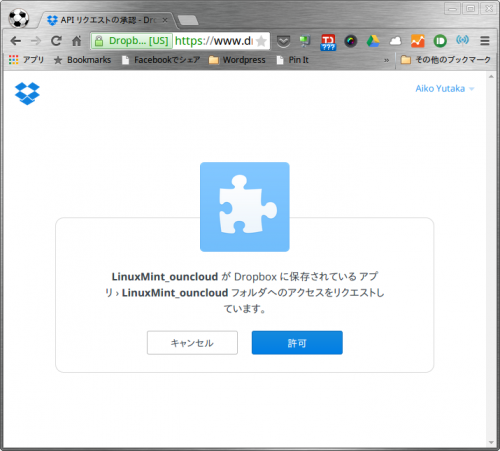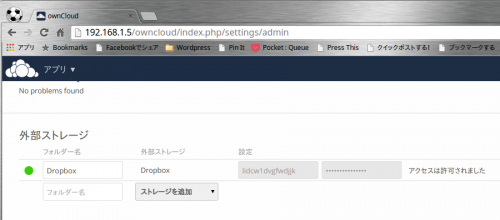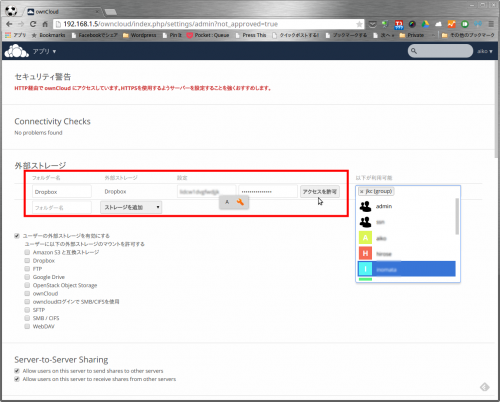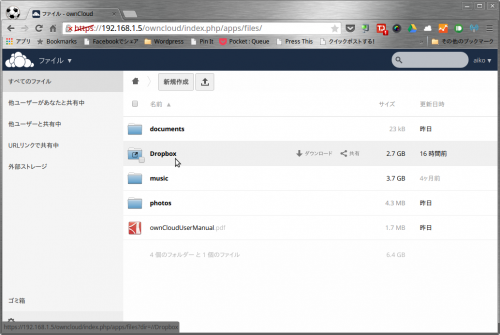ownCloudには「外部ストレージ」との連携機能があり、さまざまなストレージをマウント(接続してアクセス可能に)する事ができます。
現在進行中のプロジェクト、業務を、「一人で共有」、「複数で共有」するにあたって中心としてDropboxを用いているのですが、ownCloudと連携させることで、ownCloud内にDropboxフォルダができあがります。
ownCloudにアクセスすることで、Dropboxに置かれたファイルを参照したり、この中にファイルを置くことで、自動的にDropboxと同期が取れます。
早速、手順を見ていきましょう。
当記事の内容
ownCloud:「外部ストレージ」との連携機能設定方法
ownCloudに管理者権限があるアカウントでログイン。
画面左上のメニューから「+アプリ」を選択。(表示までじばらく時間がかかります。)
一覧から「External storage support」を選択。
「有効」ボタンをクリック。上の画像のように「無効」化するボタンが表示されればOK.
続いて、画面右上に表示されているアカウント名をクリック。
「管理」を選びます。
「外部ストレージ」の欄が追加で表示されるようになります。
Dropbox以外にも、多くのストレージに対応しています。
Dropbox:「App key」と「App secret」の入手
Dropboxと連携させるためには、「App key」と「App secret」を入力します。
これらは、Dropboxの開発者ページから入手できます。
https://www.dropbox.com/developers/apps/
↑からownCloudと連携させたいアカウントでログイン。
「App Console」画面で、「Create app」をクリック。
「Dropbox API app」、「Files and datastores」、フォルダへのアクセス方法については「Yes」、「アプリの名称を英文字で」と、次々に選択/入力していきます。
最後に利用条件に同意するにチェックした上で「Create app」をクリック。
すると「App key」と「App secret」が発行されるので、メモを。
ownCloudとDropboxの連携設定
ownCloudの管理画面の「外部ストレージ」メニューに戻ります。
「ストレージを追加」ボタンをクリック。一覧から「Dropbox」を選択。
「設定」欄の「アプリキー」に発行済の「App key」を。「アプリシークレット」に「App secret」の文字列を入力して(コピペでOK)、「アクセスを許可」ボタンをクリック。
Dropboxへのアクセスの許可が求められるので、「許可」をクリック。
「アクセスは許可されました」という表示が出て、緑色の丸いマークが出たらOK.
早速、ownCloudサーバとDropboxの同期が始まります。
初期設定では登録ユーザ全員がアクセスできる状態になっています。
アクセスを制限したい場合、「以下が利用可能」欄で設定します。
ユーザ、グループ単位でアクセスに制限をかけられます。
ownCloud上にDropboxフォルダが表示され、同期が完了したフォルダ/ファイル順にアクセスできるようになります。
Dropboxの容量が足りなくなってきたら、完了したプロジェクト、古くなった業務ファイルをownCloudに移動するだけ。とっても楽ちんです。
LAN内では、sambaによるファイル/フォルダ共有もしているのですが、ownCloudの方が便利なので、こちらばかり使うようになっています。
ownCloudによって、「情報資産」の管理がとってもシンプルにできるようになったものだ、と改めて実感しています。