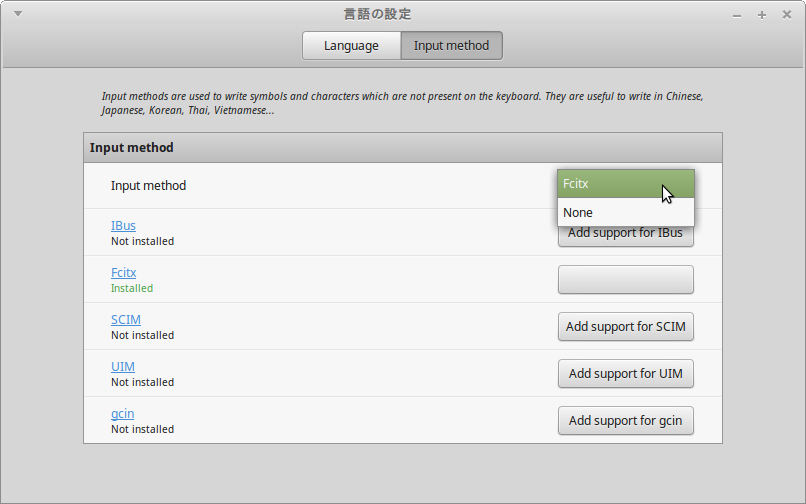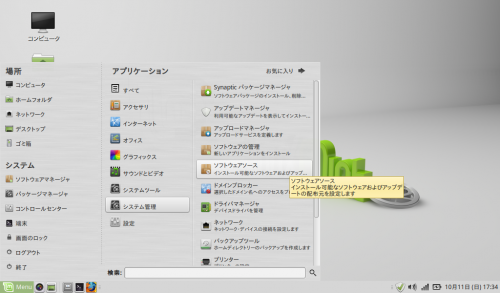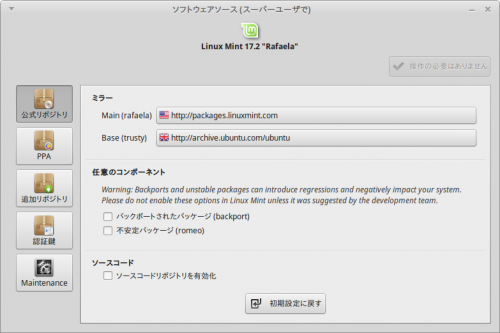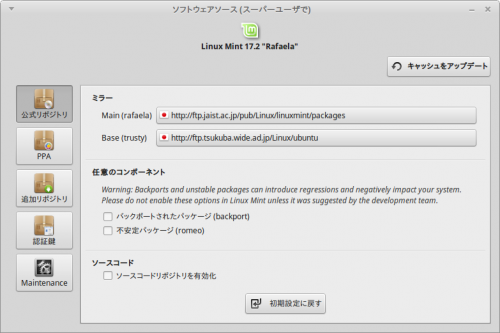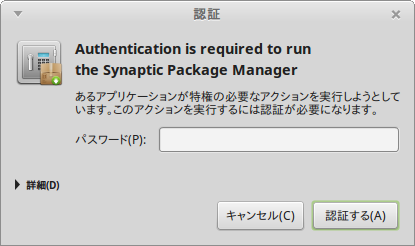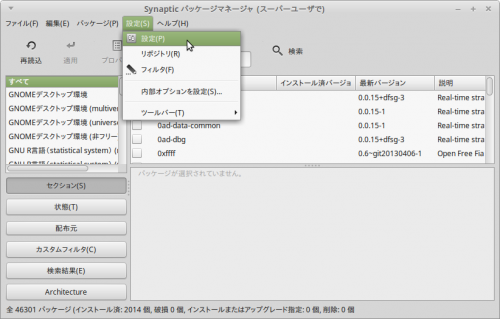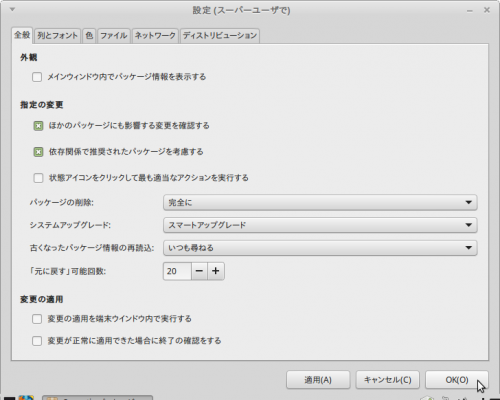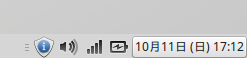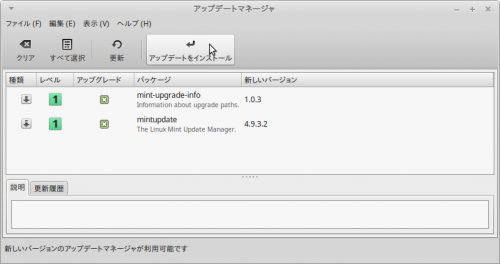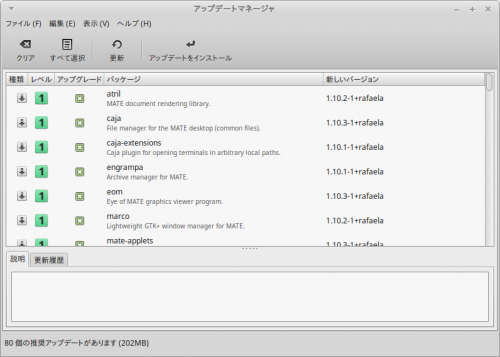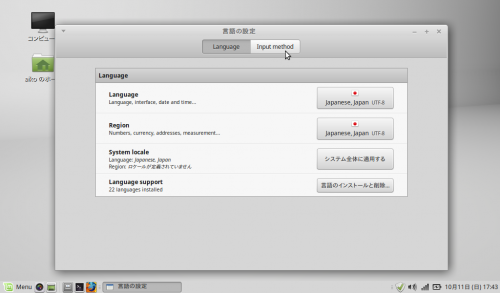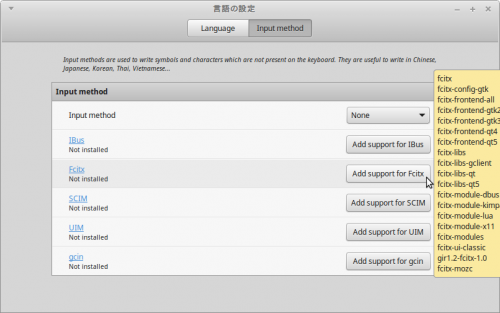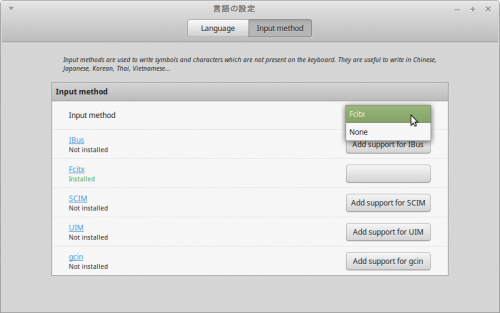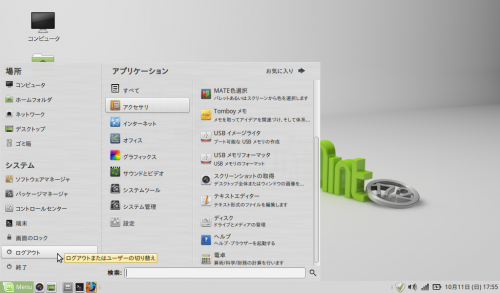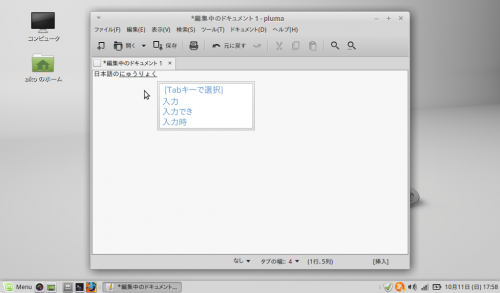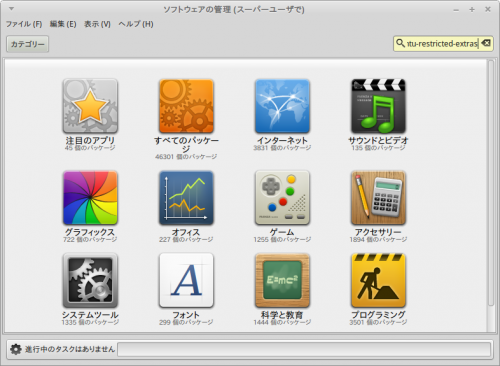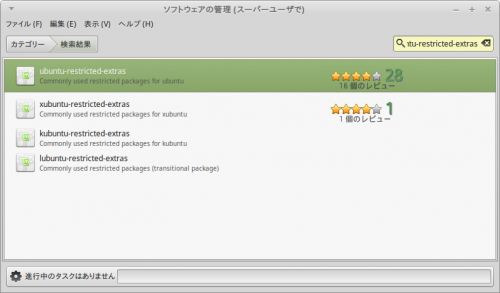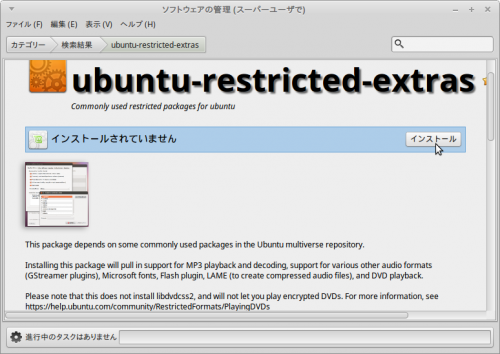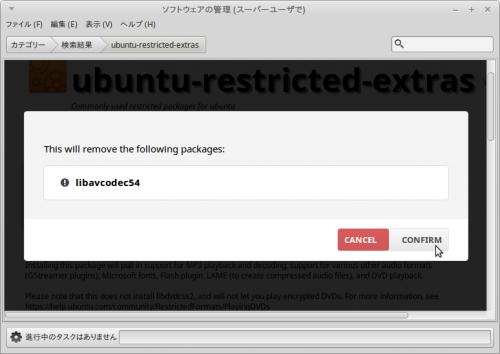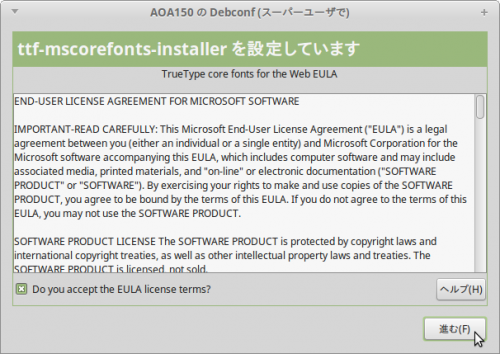Linux Mint Mateのインストールが無事終了したら、まずは、システムアップデート、日本語化など、始めに行っておくべきことをまとめておきます。
当記事の内容
1,サーバーの変更
Linux Mintでは、インストールが簡単にでき、更新管理ができるように一定のルールにより「パッケージ」として用意がされています。システムファイル、アプリなどの「パッケージ」は、「.deb」という形式で、世界各地のサーバーに保管されています。
ダウンロードをより速くするために、最寄りのミラーサイトに変更しておきます。
「Menu」>「システム管理」>「ソフトウェアソース」を開きます。
標準では、このサーバーが米国、英国になってしまっていますので変更します。
まずは「Main(rafaela)」部分をクリック。
世界中のミラーサイトが次々と読み込まれますのでしばらく待ちます。
一覧の中から日本のミラーサイトを選びます。状況によっては日本のものが選択できない場合もあります。その場合、「速度」が一番速いミラーサイトを選びます。
「Base(trusty)」も同様に、日本または最速のミラーを選択します。
変更後、「キャッシュをアップデート」をクリックします。
2,「Synapticパッケージマネージャ」の設定変更
「Menu」>「システム管理」>「Synapticパッケージマネージャ」を開きます。
パスワードの入力を求められるので、ログイン時と同じパスワードを入力します。
「設定」>「設定」を開きます。
「依存関係で推奨されたパッケージを考慮する」にチェックを入れて「OK」をクリック。
これにより、今後、アプリなどのインストールを行う際に、インストールされるパッケージが欠落されてしまわないようにします。
3,システムアップデート
デスクトップの右下の通知領域に、システムアップデートを知らせるアイコンがあります。
このアイコンが青く「 i 」と表示されていたら更新がある合図。
このアイコンをクリックすると、「アップデートマネージャ」が起動します。
「アップデートをインストール」をクリックします。
パスワードの入力を求められます。(ログイン時のものと同じものを入力します。)
いったん、アップデートが終了したら、再びアップデートが表示されます。
もう一度、「アップデートをインストール」をクリックし、パスワードを入力して、システムのアップデートを終わらせます。初回は、リリース以来の更新が多数行われるので、かなり時間がかかります。
システム更新が終了すると、通知領域のシステムアップデートアイコンが「緑のチェック」マークに変わります。
4,日本語の入力を可能に
「Menu」>「設定」>「言語」を開きます。
「言語の設定」画面で、上部にある「Input method」をクリックします。
Linuxに対応するインプットメソッドにはいくつも種類があるのですが、オススメは「Fcitx」。
「Add support for Fcitx」をクリックします。パスワードの入力を求められるので、ログイン時と同じパスワードを入力すると、自動的にダウンロード&インストールが行われます。
いったん終了しても下のようにオプション・パッケージが入力可能という表記がでたら、「Install the optional components」をクリックして追加でインストールしておきます。
画面上部の「Input method」の行のところで下の画像のようにして「Fcitx」に切り替えます。
以上で設定は終了です。
「Menu」>「ログアウト」で、いったんログアウトします。
再度ログインします。
「Menu」>「アクセサリ」>「テキストエディタ」で確認してみましょう。
「半角/全角」キーで、英語/日本語の切り替えを行います。
日本語入力モードの時、通知パネルのアイコンがキーボードアイコン(英語モード)からオレンジ色で「あ」と書かれたアイコンに変わります。
日本語入力エンジンは「Google日本語入力」のオープンソース版である「Mozc」となっています。
5,コーデックのインストール
MP3をはじめとする音声ファイル、DVD再生、Flashプラグイン、Microsoftの英文字フォントなどをまるごとインストールできるパッケージが用意されていますのでインストールしておきましょう。
「Menu」>「システム管理」>「ソフトウェアの管理」を開きます。
画面右上の検索まどに「ubuntu-restricted-extras」と入力してEnter。
検索結果一覧の中にある「ubuntu-restricted-extras」をダブルクリック。
「ubuntu-restricted-extras」画面が表示されたら、「インストール」をクリックします。
すでにシステムに入っている競合するコーデックの削除を求められます。「CONFIRM」をクリックします。
さらに、Microsoftのコアフォント(英文字)の使用にあたってのライセンスへの同意を求められます。
「Do you accept the EULA License terms?」にチェックを入れて「進む(F)」をクリックします。
以上の5項目を使用する前に行っておけば、Linux Mintを快適に使うことができることでしょう。
あとは、「Menu」>「システム管理」>「ソフトウェアの管理」ツールで、好みのアプリを探して、ダウンロード&インストールして、仕事や趣味に活用していただければと思います。