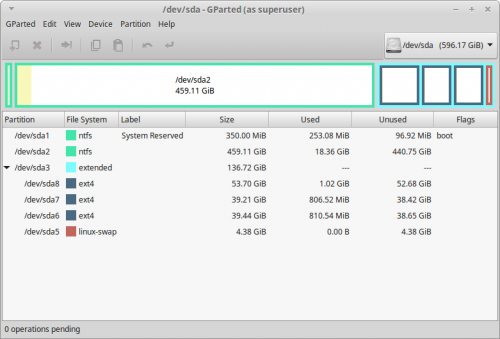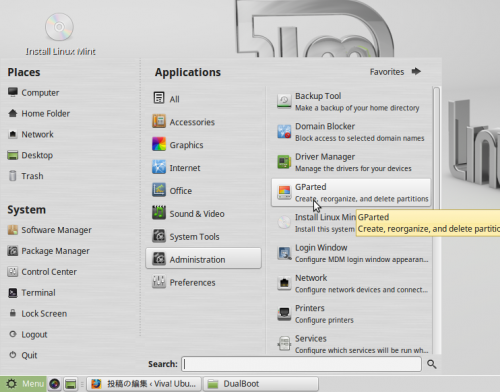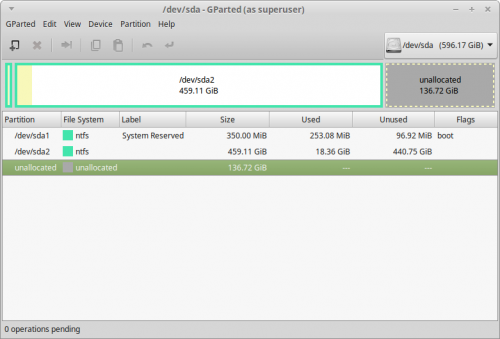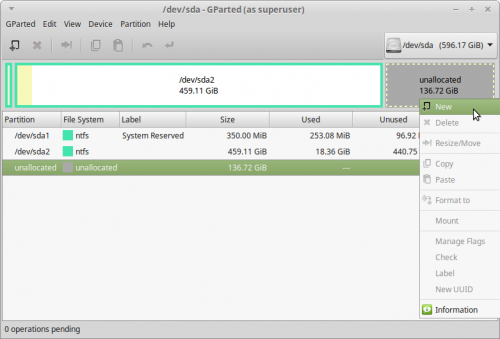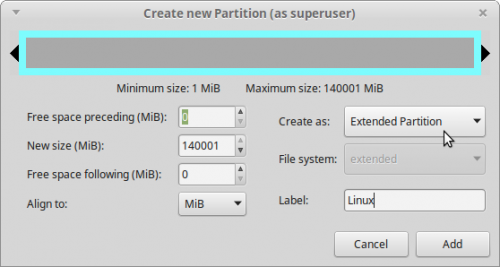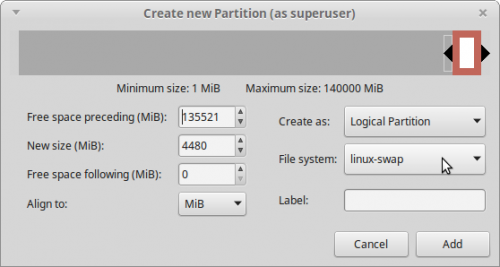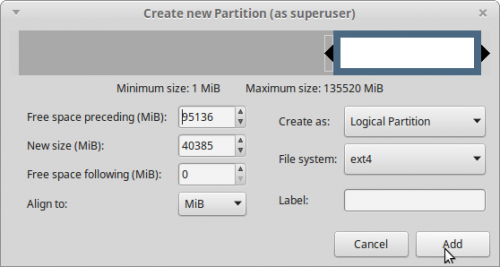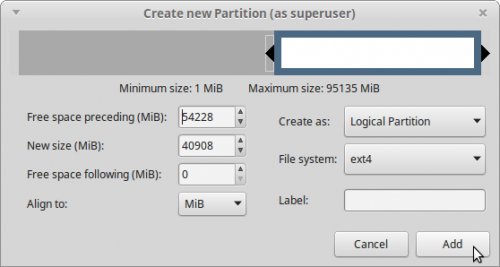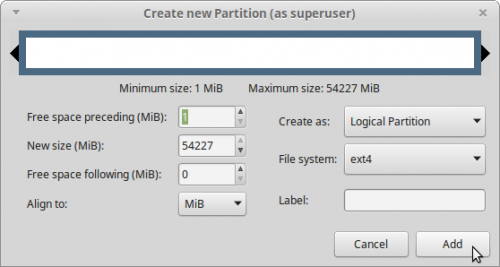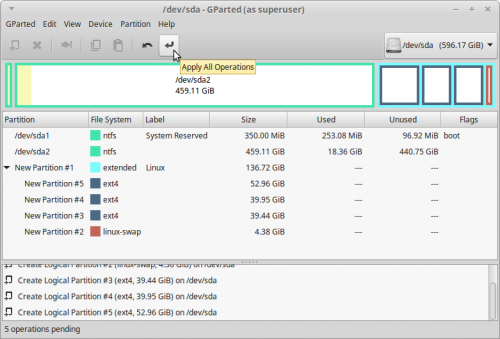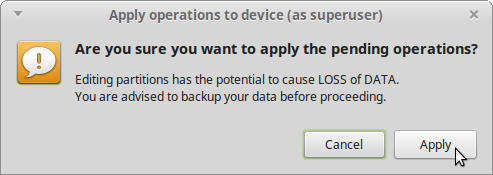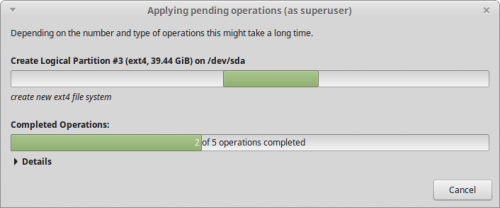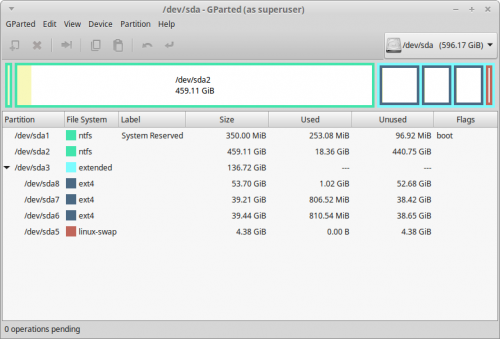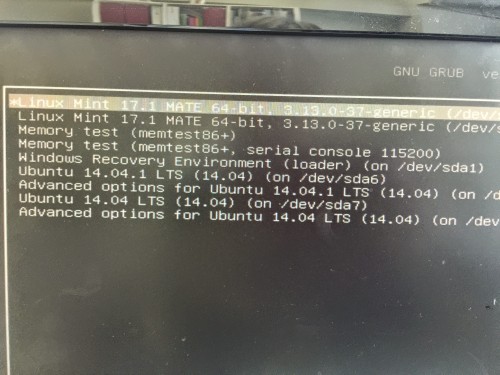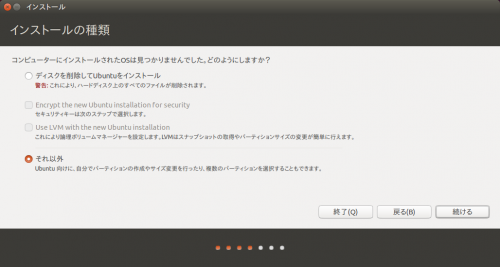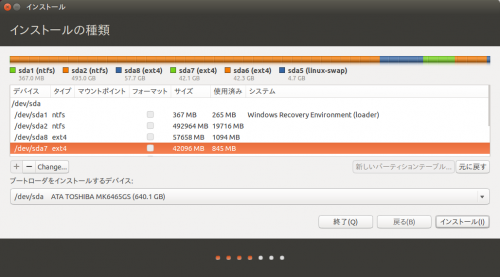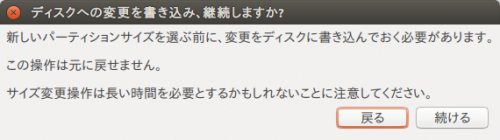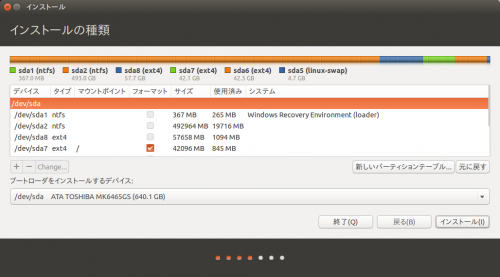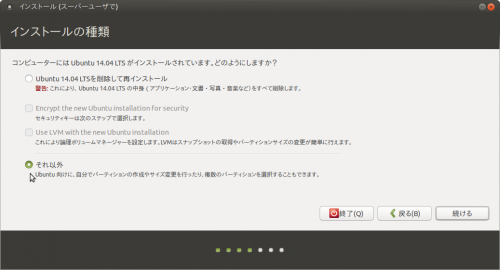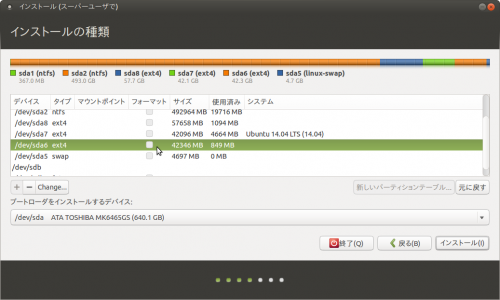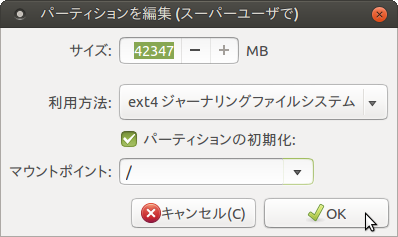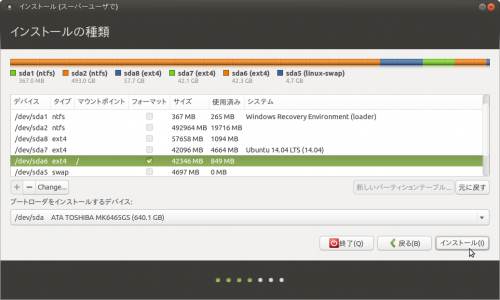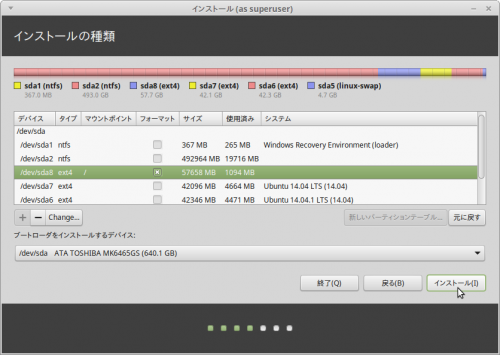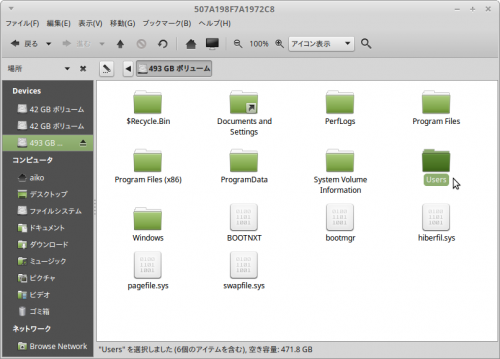前々回の記事で、「さすがのgpartedでもビクともしないntfsディスクのパーティションサイズを変更してLinux Mintとデュアルブート」してみました。実はこれ、ウチの会社の社員が、新しいパソコンを設定した時のものでした。
今回は、私自身のPCで、テスト環境としてWindows 10 Technical Preview、Ubuntu 4.04,Ubuntu Mate 14.04、Linux Mint Mate 17.1の4つを1台のPCで使い分けできるよう、マルチブート環境を構築した過程をご紹介させていただきます。
私が普段オフィスのデスクで使っているパソコンはAcer Aspire 5750G。
CPUはIntel Core i7、メモリは8GBに増設しています。
仕事の状況、プロジェクトによって色々とOSを使い分けるために、VirtualBoxを使うこともあるのですが、PCをひっくり返して裏蓋を開けて、ハードディスクごと換装して使っています。
今回はWindows 10 Technical Previewをすでに導入済みの640GBのハードディスクにUbuntu系のディストリビューションを3つ追加していきます。
当記事の内容
作業の手順
(1)Windowsのパーティションを縮小し、Ubuntu系Linuxを入れられる領域を確保する
(2)新たに確保した領域をパーティション編集ツール「gparted」で3つに区切る。
(3)順番にUbuntu系Linuxを一つづつインストールしていく。
(1)Windowsのパーティションを縮小し、Ubuntu系Linuxを入れられる領域を確保する
まずは、WindowsのNTFSパーティションを、「さすがのgpartedでもビクともしないntfsディスクのパーティションサイズを変更してLinux Mintとデュアルブート」に書いた手順と同様にして縮小しておきます。
約140GBほどを新たな領域として確保しました。
この新たな領域をさらに3つに分けていきます。
(2)新たに確保した領域をパーティション編集ツール「gparted」で3つに区切る。
今回は、下記のように割り当てることにしました。
- swap領域: 6GBほど(自分的には不要と考えてますが、一応。本来なら搭載メモリーの2〜3倍と言われているようですが。。。)
- Ubuntu : 約40GB
- Ubuntu Mate : 約40GB
- Linux Mint: 残り全部
今回は、最終的に次のようにしていきます。
- まずは、拡張領域を作成
- スワップ領域、3つのUbuntu系のために4つに区切ります。
1,Ubuntu系のライブDVDまたはライブUSBで起動します。
今回はLinux Mintでライブ起動させてみました。英語のメニューの説明も兼ねます。
2,「Administration(システム管理)」>「GParted」を起動。
手順の(1)ですでにWindows側でパーティションを縮小したので、新たな領域として約140GBが空き領域となっています。
空き領域の枠内で右クリック。コンテキストメニューが出るので「New」を選択。
まずは拡張パーティションを作成します。
#理由は、一つのハードディスクは本来4つまでしか区切れないためです。すでにWindowsが2つの領域を使っているので、基本パーティションでは新たに4つの領域を確保できません。
拡張パーティションを一つ追加すれば、その中を更に区切ることができるわけで、まぁ、3つのUbuntu系とswap領域は「サブカテゴリ」に突っ込むみたいな感じかと。
「Create as:」で「Extended Partition」を選んで「Add」をクリック。
空き領域だったところがブルーの枠線で囲まれます。
その枠内を右クリック。再度メニューから「New」を選択。
次の画面が新たに現れます。
まずは、スワップ領域の確保です。「File system:」で「linux-swap」を選んで、スライドバーを動かすと、「New size」欄の数字が変わるので、この数字を見ながら領域の大きさを決めます。
#単位はMiB=メビバイト)になってますが、まぁ、メガバイトとおんなじ位と考えて、ここは大雑把に(^_^;;
処理が終わるとブルーの枠内の右端に赤い枠が出来上がります。
空きスペースで再度右クリック。同様に「New」を選択。
「File system:」で「ext4」を選んでスライドバーを動かして「New size」の数字が40000辺りになるように調整して「Add」。
これで一つ目のUbuntu用の領域が出来上がります。
同じ手順で2つ目の領域、3つ目の領域を作成します。
3つ目は残りの全部が選ばれている状態で「Add」をクリック。
戻った画面で、下の画像のように「適用」ボタン(矢印が左下に折れ曲がったアイコン)をクリックします。
本当に変更を反映していいかどうか警告が出ます。ここで「Cancel」すれば、ハードディスクへの変更は行われず、元のままに戻せます。
「Apply」をクリックして始めて変更が適用されます。
しばらく時間がかかります。
はい、このように3つのUbuntu系ディストリビューションを新たにインストールできる領域が確保されました。
(3)順番にUbuntu系Linuxを一つづつインストールしていく。
それでは一つづつ、インストールしていきます。
ここで考慮すべきは、インストールの順番です。
マルチブートをすると、起動時のブートセレクターで一番上がデフォルトになります。
私の場合、デフォルトをLinux Mintにしたいので、これは最後にインストールします。
言い換えれば、最後にインストールしたディストリビューションが、GRUBによる起動を支配しますので、デフォルトにしたいものを最後にインストールする、というのがポイントです。
まずは、Ubuntuから入れていきます。
いつも通り、DVD、USBから起動させてインストールを進めます。
「インストールの種類」の画面に来たら「それ以外」を選ぶことがポイント。
続ける」をクリックすると次のような画面が現れます。
最初のディストリビューションを入れたい領域を一覧から選んでダブルクリック。
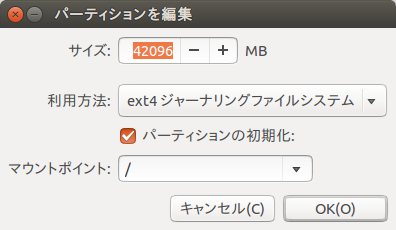
上のような画面がでたら「ext4ジャーナリングファイルシステム」を選んで、念の為「パーティションの初期化」にチェック。
ここが重要! 「マウントポイント」を「/」(ルート)にします。
{OK」をクリック。
「続ける」をクリック。
戻った画面で「マウントポイント」に「/」が表示されていること、「フォーマット」にチェックが入っていることを確認して「インストール」をクリック。
あとは通常の手順でインストールを終わらせます。
次に2番めのディストリビューションをDVD/USBから起動させてインストール。
ここではUbuntu Mateを入れていきます。
同様に、上の画面で「それ以外」を選択し「続ける」をクリック。
「システム」の一覧に、インストール済みの「Ubuntu 14.04 LTS (14.04)」と表示されています。別の領域を選択し、その行をダブルクリック。
先ほどと同様に、「利用方法:」は「ext4」を。「パーティションの初期化:」に一応チェックを入れておき、「マウントポイント:」は、「 / 」を選択した状態で「OK」を。
「インストール」を進めます。
3つ目のLinux Mint 17.1 Mateをライブ起動させてインストールを。
今までの2つと同様の手順で、最後に空いている3つ目の領域にインストール。
以上で終了です。
Ubuntu系から起動すると、Windowsのファイルの中身もいじれます。
早速,Linux Mintから起動して、ファイルブラウザである「Caja」を開いて、左ペインにある「Devices」の所の「xxGBボリューム」を開いてみると、他のOSの中身が参照できます。
Windowsであれば「Users」の中に個人フォルダがあるので、その中にあるファイル(オフィス書類、動画、音楽など)を直接開いたりもできます。
以上、長くなりましたが、さまざまなOSをテストするとき、わざわざハードディスクを換装するのも面倒なので、ハードディスクの一つを「テスト/評価用」として仕立ててみた一つの方法として、ご紹介させていただきました。