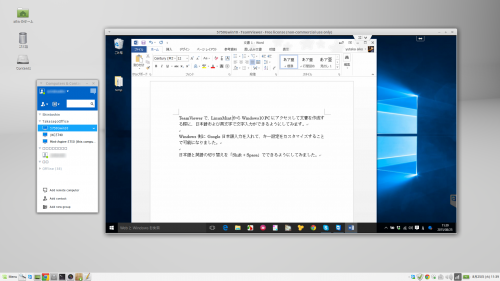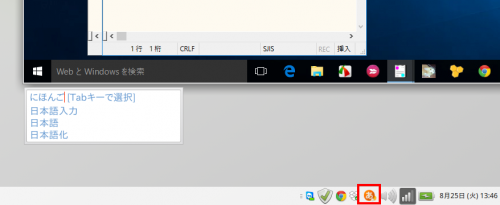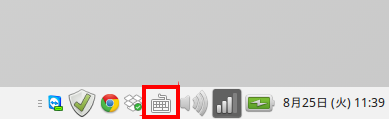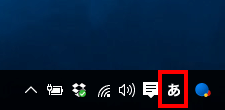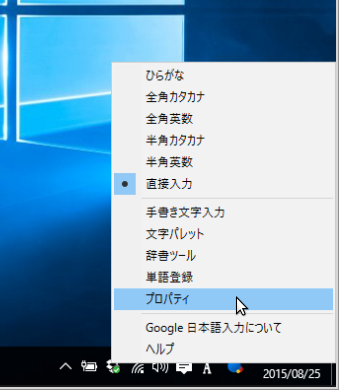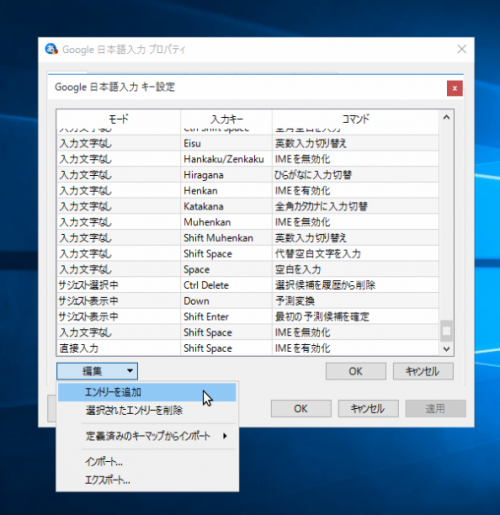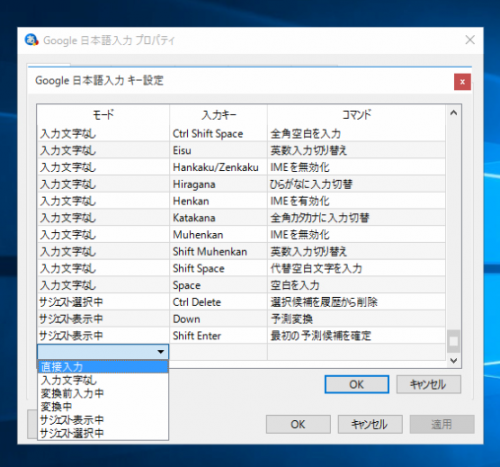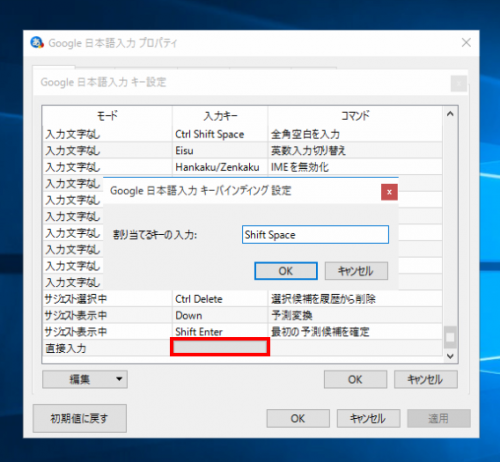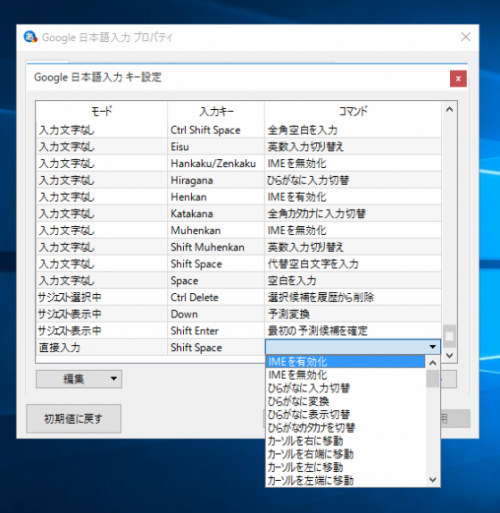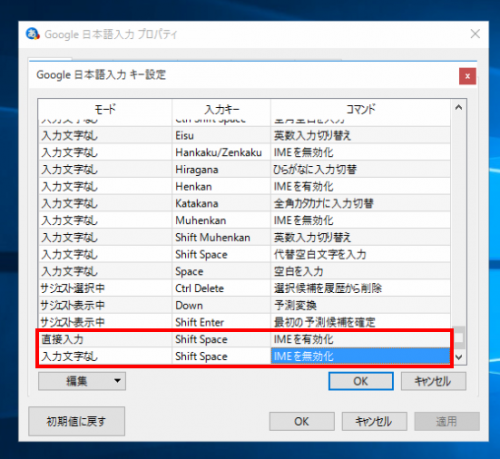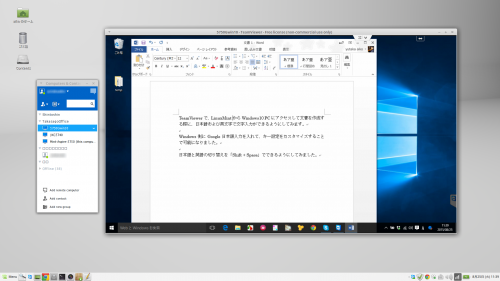LinuxMintで動くPCからWindows PCやMacなどをリモートで操作するにあたっては、TeamViewerが便利で、使わせていただいています。
外出先からiPhoneのテザリングで接続して、事務所や自宅のPCにアクセスする際でも、不自由なく使うことができ、とても重宝しています。
ただし、文字の入力については、すんなりとは行きません。
今回は、私なりの使い方をご紹介させていただきます。
当記事の内容
TeamViewerでの文字入力
LinuxMint/Ubuntu PCからTeamViewerでWindows PCにリモートアクセスして文字入力を行うには、入力メソッドがOffの状態、すなわち「直接入力」の状態になっている必要があります。
入力メソッドがONの状態、すなわち下図の赤枠部分のように、文字入力モードが日本語になっている状態で、リモート接続先のWindows上で文字入力をしようとすると、文字変換の窓は出ますが、文字入力は反映されません。
Linux Mintであれば、下の画像のように、通知領域のアイコンが「キーボード」の状態になっている時に入力が可能となります。
リモート先のWindows上での文字入力の切り替えは、下の画像の赤枠部分をマウスでクリックすることで切り替えることはできます。
これにより、日本語/英文字の入力切換はできるのですが、その都度マウスに持ち帰るのは面倒です。
キーボードで、切り替えができるようにしたいものです。
Windows PCには「Google 日本語入力」を
Windowsの入力モードの切り替えをキーボードで行いたい場合、「Google 日本語入力」であれば、キーアサインのカスタマイズができるので便利。
Windows側に、この「Google 日本語入力」をインストール。
「A」または「あ」と表示されている部分を右クリックし、「プロパティ」を選びます。
「キー設定」>「キー設定の選択」で「編集…」をクリック。
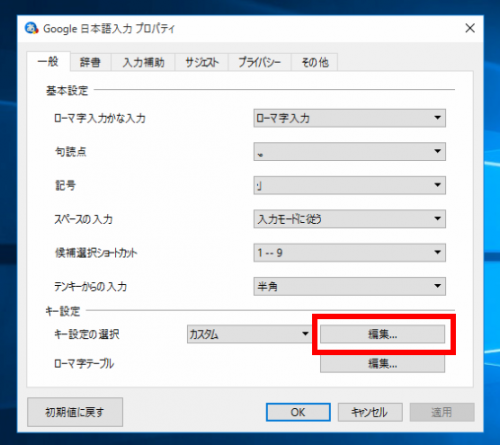
下の画像のように「Google 日本語入力キー設定」画面が開いたら、「編集」をクリック。
「エントリーを追加」を選択。
一覧の一番下に空欄の行が一行増えます。
「モード」列で、クリック。現れた一覧から「直接入力」を選択。
「入力キー」列をクリックすると、「キーバインディング設定」画面が出るので、ここでLinuxMint側で使っていないキーの組み合わせを決めて、その組み合わせのキーを実際に押します。
私の場合、「Shift」キーと「Space」キーを同時に押して登録しました。
「OK」をクリック。
「コマンド」列では、一覧から「IMEを有効化」を選択。
同様の手順で、もう一列「エントリーを追加」します。
2行目には、モード:「入力文字なし」、入力キー:「好みの組み合わせ(上の行と同じに)」、コマンド:「IMEを無効化」にして「OK」。
以上のようにしておくと、リモート先のWindows上の文字入力モードの切り替えを、マウスを用いることなくキーボードで行えるようになります。