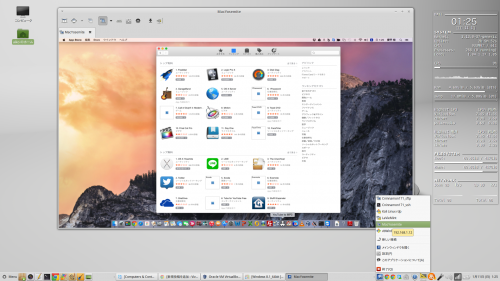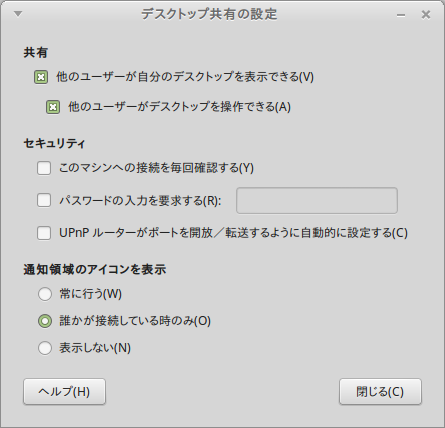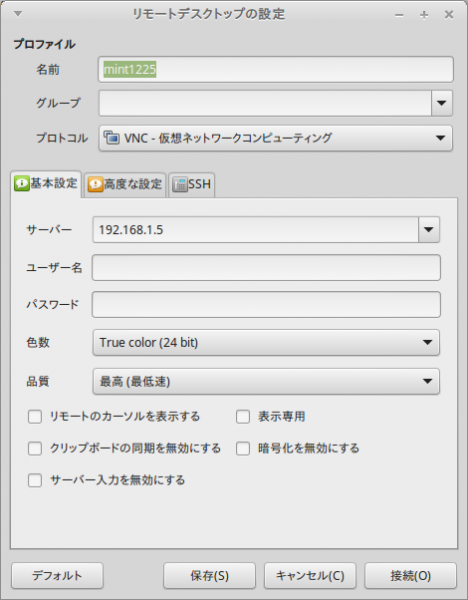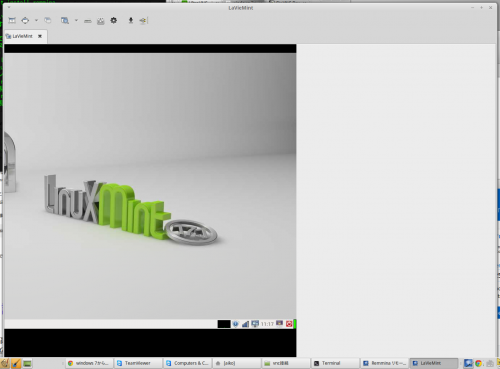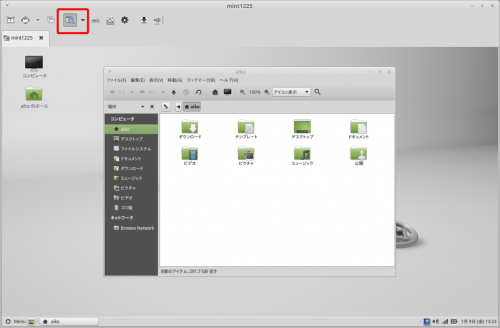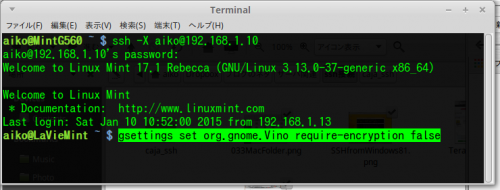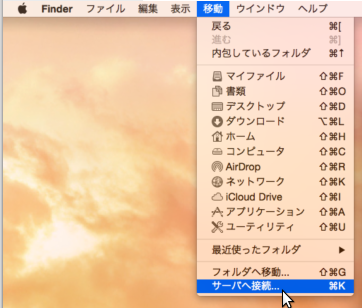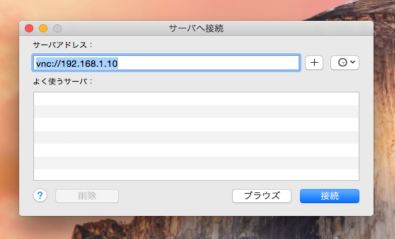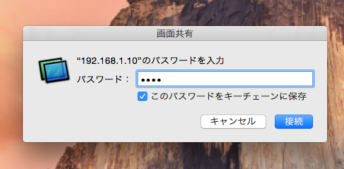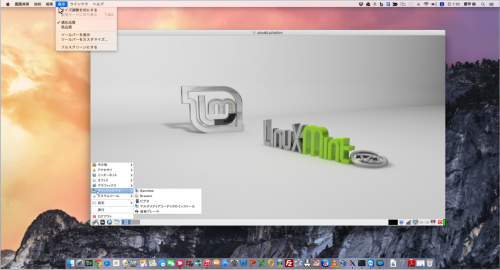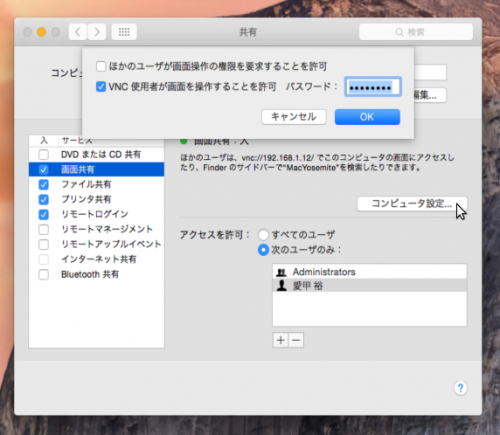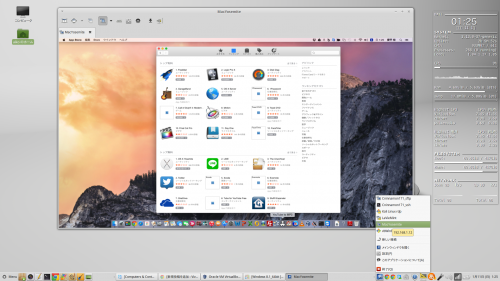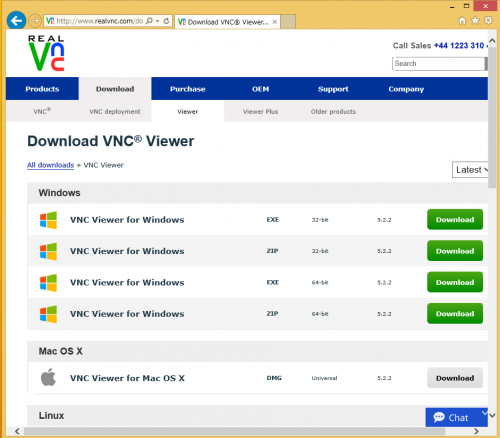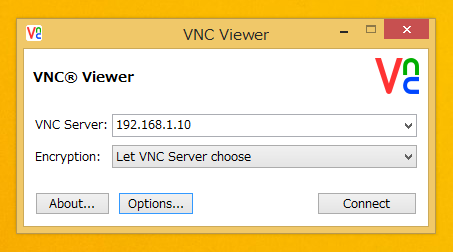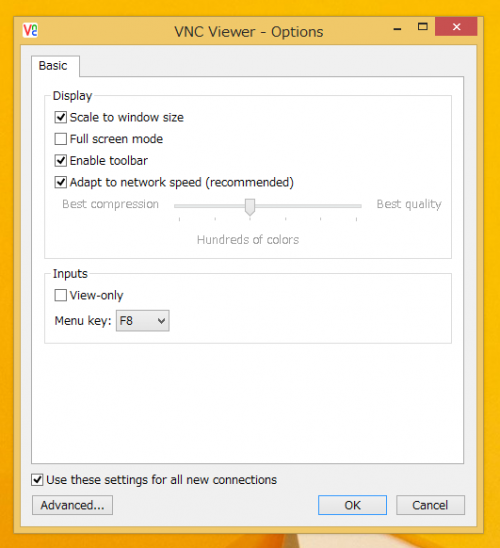Ubuntu系デスクトップを「サーバ」として運用する際の管理方法として、Webブラウザベースで操作する「Webmin」、暗号化通信が可能な「SSH」、SSHをベースとした「X転送」など、いくつもの方法を見てきましたが、一番簡単なのは、やはりリモートでの「デスクトップ共有」になるかと思います。
Ubuntu系デスクトップには、リモートでデスクトップ共有ができる「vnc」として「vino」が標準で搭載されています。
これにより、ネットワークにつながった他のパソコンのデスクトップを、自分のデスクトップ上で操作することができます。
当記事の内容
サーバ側の「vino」の設定
サーバ(ホスト)側の設定は、Linux Mintの場合、「Menu」>「設定」>「デスクトップの共有」を開きます。
「共有」で、「他のユーザーが自分のデスクトップを表示できる」、「他のユーザーがデスクトップを操作できる」にチェックを入れれば有効になります。
「セキュリティ」については、「パスワードの入力を要求する」にチェックを入れてパスワードの設定をしておくのがオススメ。パスワードは8文字以内です。
この方法であれば、わざわざサーバ設置場所まで移動して接続の承認を行う必要がなくなります。
いわゆる「無人アクセス」を可能にする方法となります。
クライアント「Remmina」の追加インストールと設定
vnc対応のクライアントはいくつかある中でイチオシは「Remmina」。
Synapticパッケージマネージャで同名で検索して追加インストールするか、下記の方法でも追加できます。
「端末」を開き、下記コマンドを実行
sudo apt-get install remmina
または、こちらをクリックして追加インストールすることもできます。
「Menu」>「インターネット」>「Remmina」で起動します。
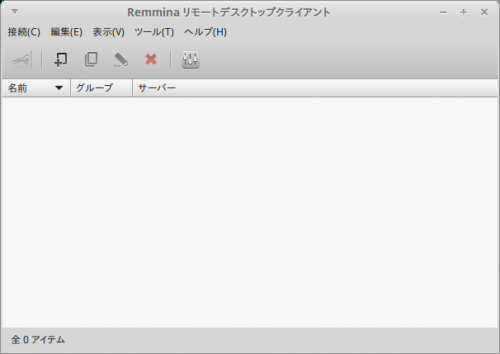
「+」マークがついた追加アイコンをクリック。
わかりやすい「名前」を入力、「プロトコル」で「VNC-仮想ネットワークコンピューティング」を選択。
「基本設定」で「サーバ」に接続先のIPアドレスを入力。
「色数」、「品質」は、LAN内なので、品質の高いものでいいと思います。
vinoサーバへの接続
初回のアクセスで、接続先が大画面などの場合、画面が乱れることがあります。
そんな時には、「スケールモード」のオン/オフボタン(下記画像の赤枠部分)でスケールモードをオンにします。
ウィンドウサイズに合わせてデスクトップが縮小/拡大して表示されます。
2度め以降のアクセスは通知パネルから
Remminaを起動すると、アイコンが通知パネル内に表示されます。このアイコンをクリックすると保存済みのアクセス先のリストから選択するだけで、簡単にアクセスが可能です。
*Ubuntu 14.04以降、Linux Mint 17以降で他環境からもアクセスできるようにする
vncは、Windows, Mac,からタブレット、スマートフォンまで、あらゆる環境でソフトウェアが用意されています。
Ubuntu 14.04、Linux Mint 17以降については、標準で通信の暗号化が有効となっており、それがUbuntu系以外に適合せず、Windows, Mac,タブブレット、スマートフォンなどからvncでのアクセスができない状況になっています。
サーバ側で「端末」を開いて、下記を端末内にコピペしてEnterして実行します。
gsettings set org.gnome.Vino require-encryption false
これにより、Ubuntu系以外の環境からもvncでのアクセスができるようになります。
MacからLinux Mintへvncで接続し、リモート操作
Macは標準でvnc接続に対応しています。
「Finder」を開き、「移動」>「サーバへ接続」を選択。
「サーバアドレス:」欄に、「vnc://(接続先のIPアドレス)」の要領で入力して「接続」をクリック。
パスワードの入力を求められたらvncアクセス用にサーバ側で設定したパスワード(8文字以内)を入力します。
Linux Mintのデスクトップを表示させ、リモート操作ができるようになりました。
*画面中でリモート操作しているLinux Mintデスクトップは、軽量デスクトップの「LXDE」を用いています。
Ubuntu系からMacへvncで接続
Ubuntu系(Linux Mint)からMacへvncでリモート操作できるようにしてみます。
Macで「システム環境設定」>「共有」を開きます。
画面左側の「画面共有」を有効に。
「アクセスを許可」で許可するユーザを選択。
「コンピュータ設定」で、新たに現れる画面でvncでのアクセス時のパスワード設定ができます。
Linux Mintから「Remmina」(vncクライアント)でアクセスしたところです。
WindowsからLinux Mintへvncで接続し、リモート操作
Windowsからvncでデスクトップ共有を行うにはReal VNC社による「VNC Viewer」がオススメ。タブレット版、スマートフォン版も無料で提供されています。ダウンロードは下記から。
http://www.realvnc.com/download/viewer/
VNC Viewerをインストール、起動させます。
「VNC Server:」欄にアクセス先のIPアドレスを入力して「Connect」をクリックして接続します。
しかし、このままだと解像度が高い相手先だと画面が乱れるので、「Options…」をクリックして、「Basic」タブで「Scale to windows size」にチェックを入れて自動サイズ調整されるようにしておくのがオススメです。