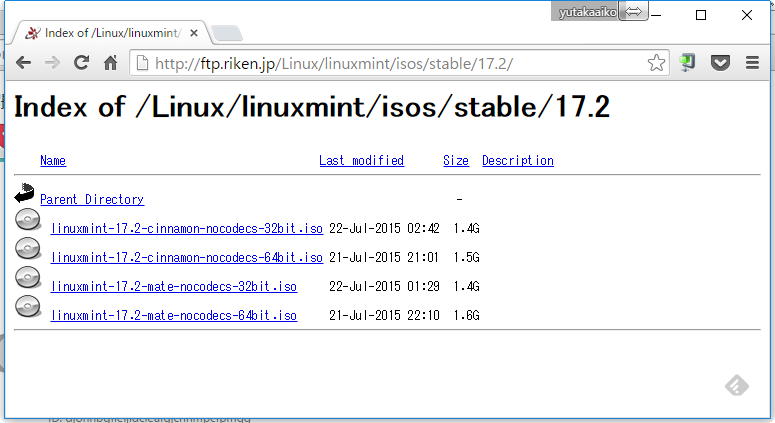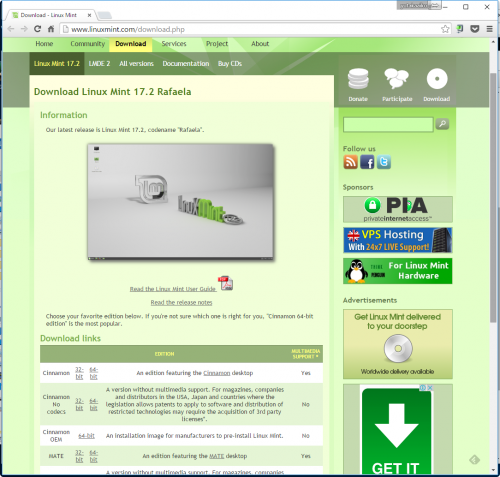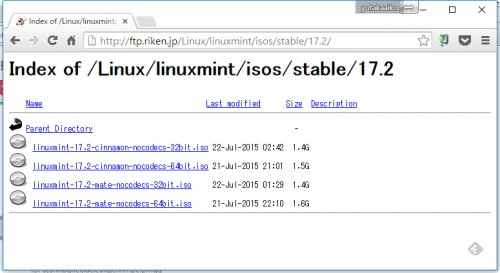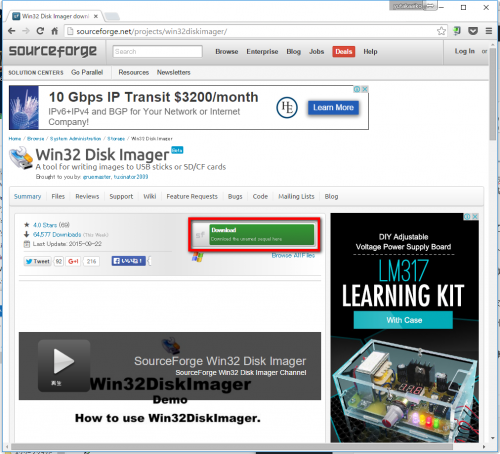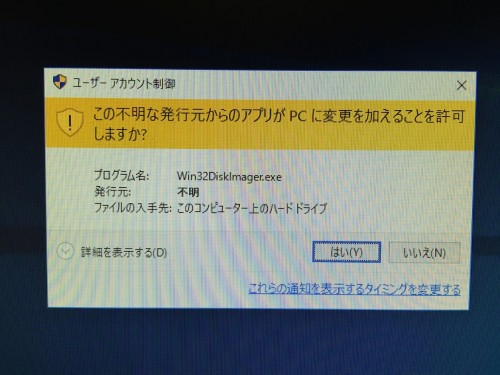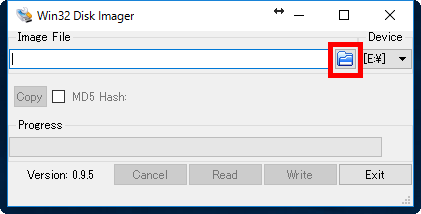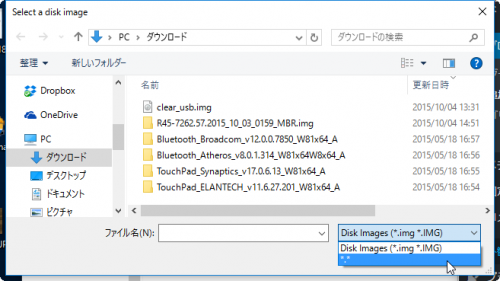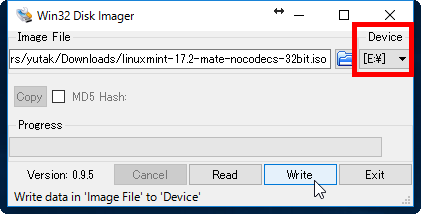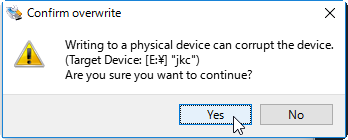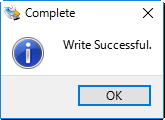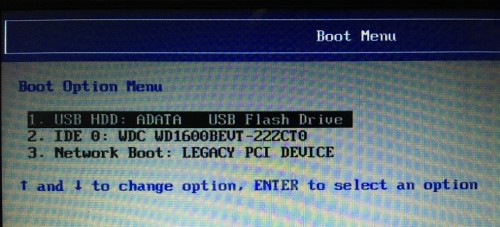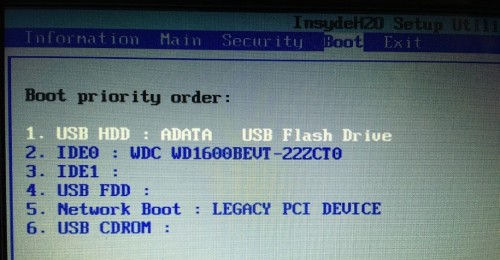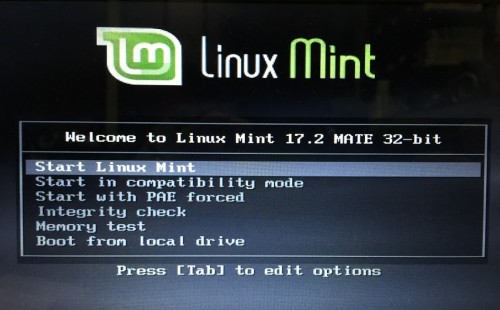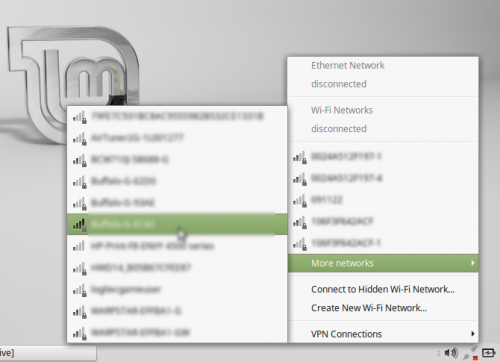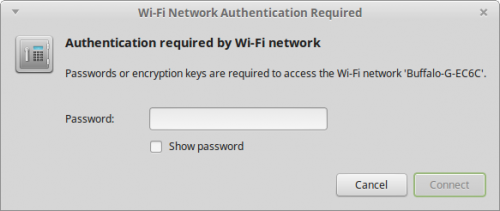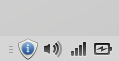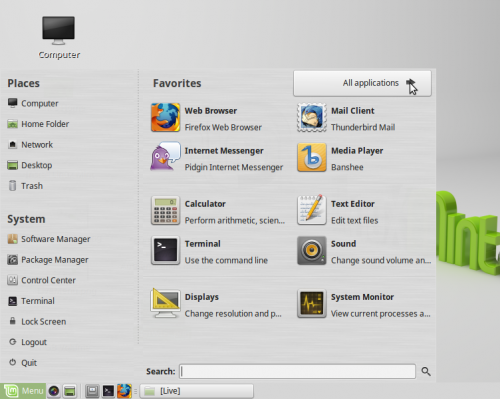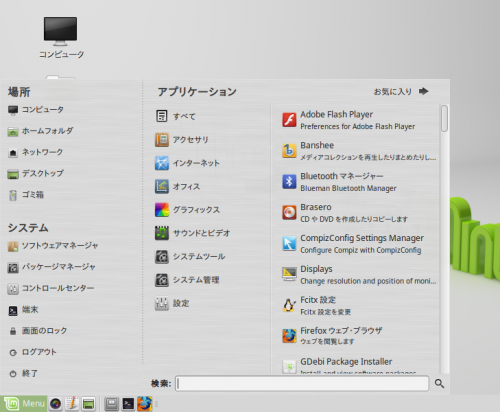使い勝手の良さと軽快さのバランスを見た時に、私の一番お気に入りのLinuxディストリビューションは、Linux Mint Mate。
本稿では、Live起動で動作チェックを行った上でシステムディスクにインストールを行うためのUSBメモリーの作成手順についてまとめておきます。
当記事の内容
Linux Mint Mateについて
Linux Mintは、数あるLinuxディストリビューションの一つで、Ubuntuをベースとして開発されています。
Linux Mintの現行バージョンは17,2(Rafaela)。Ubuntu 14.04長期サポート版がベースとなっており、2019年4月までセキュリティアップデートが提供されます。
デスクトップ環境として、Cinnamon, KDE, Xfce, MATEの4つがあり、古いPCでも比較的軽快に動作するのはXfce,Mateとなろうかと。好みの問題ですが、使い勝手からすると、私としてはMATE版が一番のお気に入りです。
システム要件
- メモリー:512MB メモリ (1GB以上を推奨).
- ディスク・スペース:9GB (20GB以上を推奨).
- グラフィックス解像度:800×600 (1024×768 以上を推奨).
- DVDドライブまたはUSBポート
今回は「Aspire one AOA150-Bb」にインストールしてみました。元々のスペックは次の通りです。
- 発売:2008年8月
- CPU:Atom N270/1.6GHz/1コア
- HDD:160GB
- メモリー:1GB
- OS:Windows XP Home
Linux Mintの入手
Linux Mintをインストールするためのファイルの入手は下記プロジェクトチームのWebサイトから行えます。
しかし、こちらからのダウンロード先は、どれも海外のものばかりで、1時間以上かかるサイトがほとんどです。
理化学研究所のFTPサーバーであれば、光回線で約1o分ほどでダウンロードができます。
ただし、こちらに置かれているものは、マルチメディアコーデックは含まれていません。
とは言え、パソコンにインストール後に簡単に追加できるので、お急ぎの場合、理研のサーバーがオススメです。
32bit版にするか64bit版にするか
32bit版、64bit版の両方が用意されています。これはパソコンに搭載するCPUにより選択することになります。
32bit版の場合、メモリーを4GBまでしか認識しませんが、64bit対応のCPUを搭載したパソコンも動かすことができます。
逆に、64bit版の場合、32bitにしか対応していないCPUを搭載したパソコンは動かすことができません。
余裕があれば、32bit版と64bit版の両方を作成しておくことがオススメですが、どちらか一つとなると32bit版を作っておく方が無難かと思います。
Win32 Disk Imagerの入手
ダウンロードしたLinux Mintのインストール用ファイルは、容量が1.4~1.6GB程度となる「ISO」形式のものとなります。DVD-Rディスクに焼いて使用することも可能ですが、今回は、光学ドライブを搭載していない機種をも考慮して、USBメモリーへ転送してみます。
インストール用ファイルをUSBメモリーへ転送ツールとして、「Win32 Disk Imager」を次のアドレスからダウンロード&インストールします。
インストールの最後に「Win32 Disk Imagerの起動」にチェックが入っていますが、いったん終了させます。
「Win32 Disk Imager」は、管理者権限での実行が必要です。インストール直後に起動してしまった場合、いったん終了させます。
改めて起動させると、許可を求められるので、「はい」を選んで起動させます。
これにより、「Win32 Disk Imager」が管理者権限で起動します。
USBメモリーへのISOファイルの書き込み
パソコンにUSBメモリーを挿しておきます。
#外付けのハードディスクなどは、外しておきましょう。
フォルダーアイコンをクリックします。
ファイルを開くウィンドウが現れます。
右下の「Disk Images (*.img *IMG)」部分をクリックして「*.*」に切り替えます。
この状態で、ISOファイルも読み込みができるようになりますので、ダウンロードしておいたインストール用のISOファイルを選択します。
「Device」のところに表記されているドライブレターが、USBメモリーのものであることを確認して、「Write」をクリックします。
「本当に続けていいですか?」という確認画面が出ます。
「Yes」をクリックすると、書き込みが始まります。
書き込み成功という表記が出たら、終了です。
USBメモリーからの起動
パソコンは通常、ハードディスクやSSDから起動するようになっています。
USBメモリーから起動させる時には、そのための指定が必要となります。
電源投入直後に短い時間、画面下に「F2」、「F12」などの表記が出る場合には簡単。
電源投入後、メーカーのロゴなどが出ている短い間に、「F12」キーを押します。
起動ドライブの選択画面が出ます。
この中から上下の矢印キーで、「USB Flash Drive」を選択し、Enterします。
これで、USBメモリーから起動させることができます。
起動ドライブの選択ができない機種の場合
その時は、電源投入後、「F2」キーを押して「BIOS/UEFI」設定画面に入ります。(メーカー/機種によって異なる場合があります。マニュアルをチェックしましょう。)
左右の矢印キーで、「Boot」タブに移動し、「USB HDD」、「USB Flash Drive」などの表記部分を上下の矢印キーで選択。この状態で多くの機種では、「F5」、「F6」のいずれかで項目を上位/下位に移動ができます。
「USB Flash Drive」を一番上に移動させることで、システムの起動の優先順位を最上位にすることができます。
#Linux Mintのインストールが終了したら、ハードディスクを最上位に戻しておいた方がいいでしょう。
これにより、パソコンにUSBメモリーを挿して電源を投入すると、まずはUSBメモリーからの起動を試みます。
次のような表示が10秒間表示された後、自動的にLinux Mintが起動します。
この10秒の間にEnterキーを押すと、オプションメニューが現れます。
この場合一番上の「Start Linux Mint」を選んでEnterキーを押せば、同様にLinux Mintが起動します。
無事に起動できたら、次のようなデスクトップが表示されます。
ネットワークへの接続チェック
無線LANが搭載されていない機種の場合にはLANがケーブルを接続します。
無線LANが搭載されているパソコンの場合、接続ができるかどうかをチェックしておきましょう。
通知エリアのネットワークアイコンが切れた状態になっています。このアイコンをクリックし、無線LANが使える状態であれば、Wi-Fiのアクセスポイントの一覧が表示されます。
接続可能なアクセスポイントを選びます。
アクセスキー/パスワードを入力して「Connect」をクリック。
アイコンが下の画像のように電波強度を表すようになれば、Wi-Fiに接続されていることを示します。
アプリケーションの起動
画面左下の「Menu」をクリックすると、メニューが表示されます。
ここから、あらゆる設定画面、アプリケーションを起動できます。
「All applications」をクリックすると、アプリケーションがカテゴリー毎に表示されます。
USBメモリーから、このように”お試し起動”している段階では、上の画像のようにメニューが英語で表示されていますが、ハードディスクなどにインストールをした後には表記は日本語になります。
上の画像は、ハードディスクにLinux Mint Mateをインストール後、「(3)Linux Mint Mateのインストール直後に行っておきたい5つのこと」の手順を行った後のメニュー画面です。
USBメモリーで”お試し起動”をしてみて問題が無いようでしたら「(2)Linux Mint Mateのインストール」を行ないましょう。