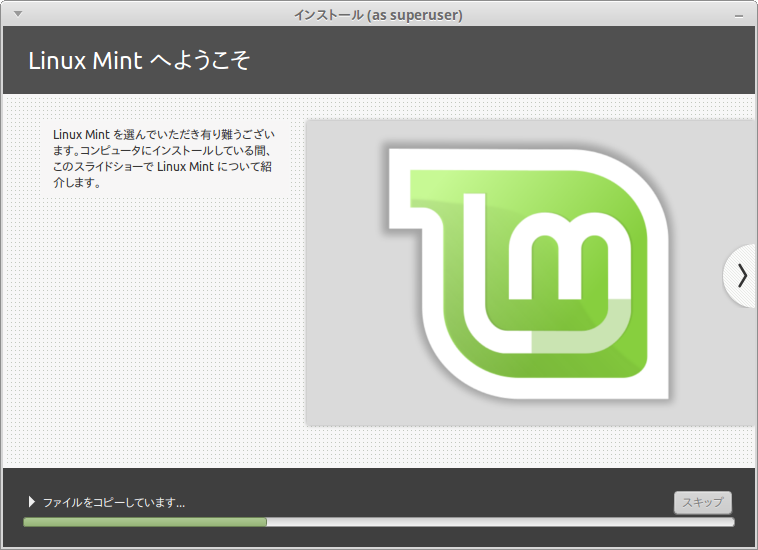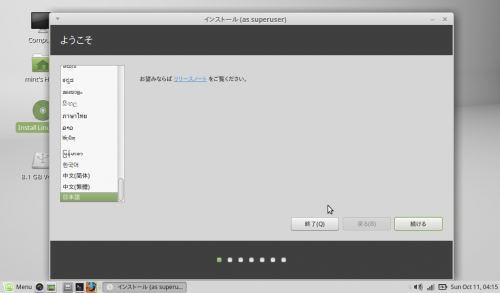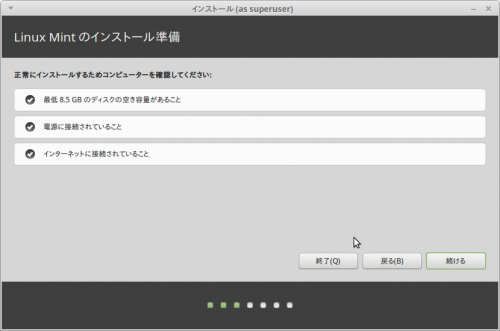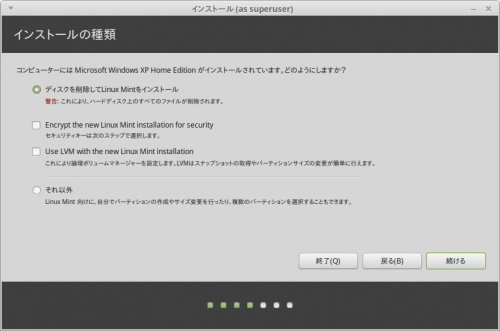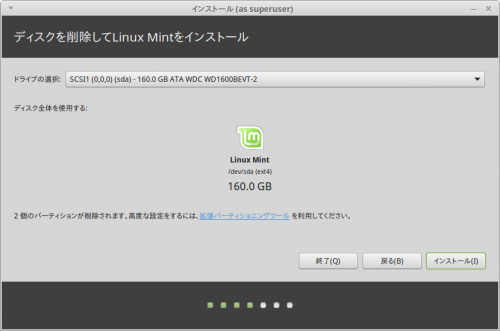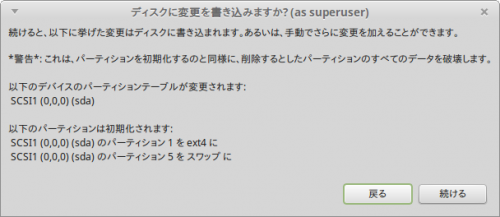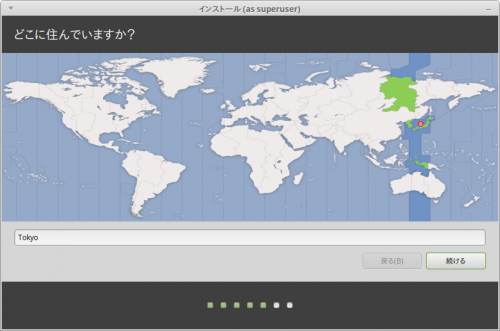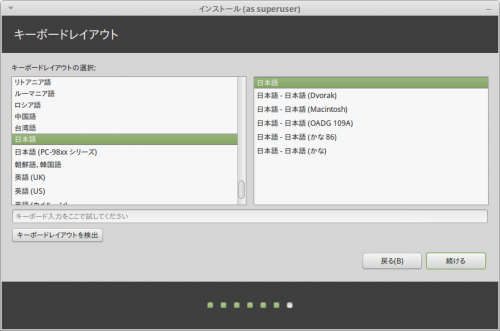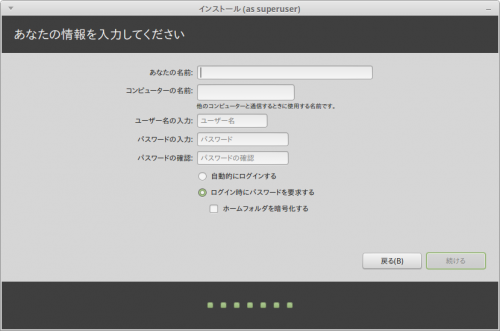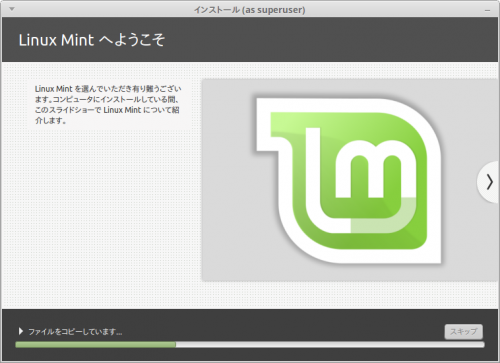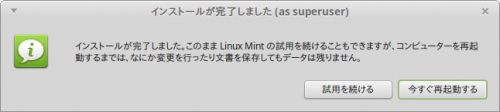(1)Linux Mint MateのLive起動/インストール用USBメモリーの作成を終えて、USBメモリーからパソコンを起動させたら、動作の確認を行い、システムディスクへのインストールを行います。
今回は、このシステムディスクへのインストールの手順をご紹介します。
当記事の内容
動作チェック
デスクトップが表示されたら、一通り動作のチェックをしましょう。
まずは、ネットワークへの接続を。
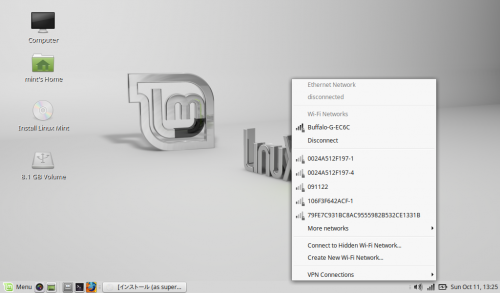
無線LANへの接続設定は、画面右下のネットワークアイコンをクリックして行います。
そして、この時点では、表示の多くが英語のままですし、日本語の入力もまだできない状況です。
日本語環境、マルチメディアコーデックなどは、インストール終了後に追加でインストールを行います。
インストール開始
それでは、画面左上方の「Install Linux Mint」と書かれている光学ディスクのアイコンをダブルクリックしてインストールを開始します。
「ようこそ」と表示されたら、左側のリストの一番下にある「日本語」を選択し、「続ける」をクリック。
システムディスクの空き容量は8.5GB必要です。
電源、インターネットに接続されていなくてもインストールはできなくはありませんが、両方とも接続しておいた方がいいでしょう。
「Encrypt~」を選ぶと、ディスクを暗号化できますが、後々面倒なことになりますのでオススメしません。
通常は、「ディスクを削除してLinux Mintをインストール」を選びます。
インストール先のディスクの状況が表示されます。
「インストール」をクリックすると、下のような画面が出ます。
この画面が最後の警告となります。
ここで「続ける」をクリックすると、ディスクの全てのデータが消えて、Linux Mintのデータが書き込まれる準備が行われます。
日本で用いるならば「Tokyo」のまま進めます。
「キーボードレイアウト」の選択画面です。
「キーボード入力をここで試してください」という欄を使って、特に、記号が正しく入力できるかを、チェックした上で最適なキーボードレイアウトを選びます。通常はすでに選ばれている「日本語」でいいはずです。
コンピューター名、ユーザー名、パスワードをここで登録します。
このユーザー名、パスワードは、システムへのログイン、アプリの追加インストール、システムに変更を加える際に必要となるものです。
以上で選択/入力作業は終わりです。
あとは自動的にインストールが行われます。
インストールの終了~再起動
下の画面が出たらインストールは終了です。
「今すぐ再起動する」ボタンをクリックしてしばらくすると、「Please remove installation media and close the tray (if any) then press ENTER:」という表示がでたら、USBメモリーを取り外して、キーボードのEnterを押します。
無事起動できたら、ログイン画面が出ます。
インストール時に設定したユーザー名、パスワードを用いてログインします。